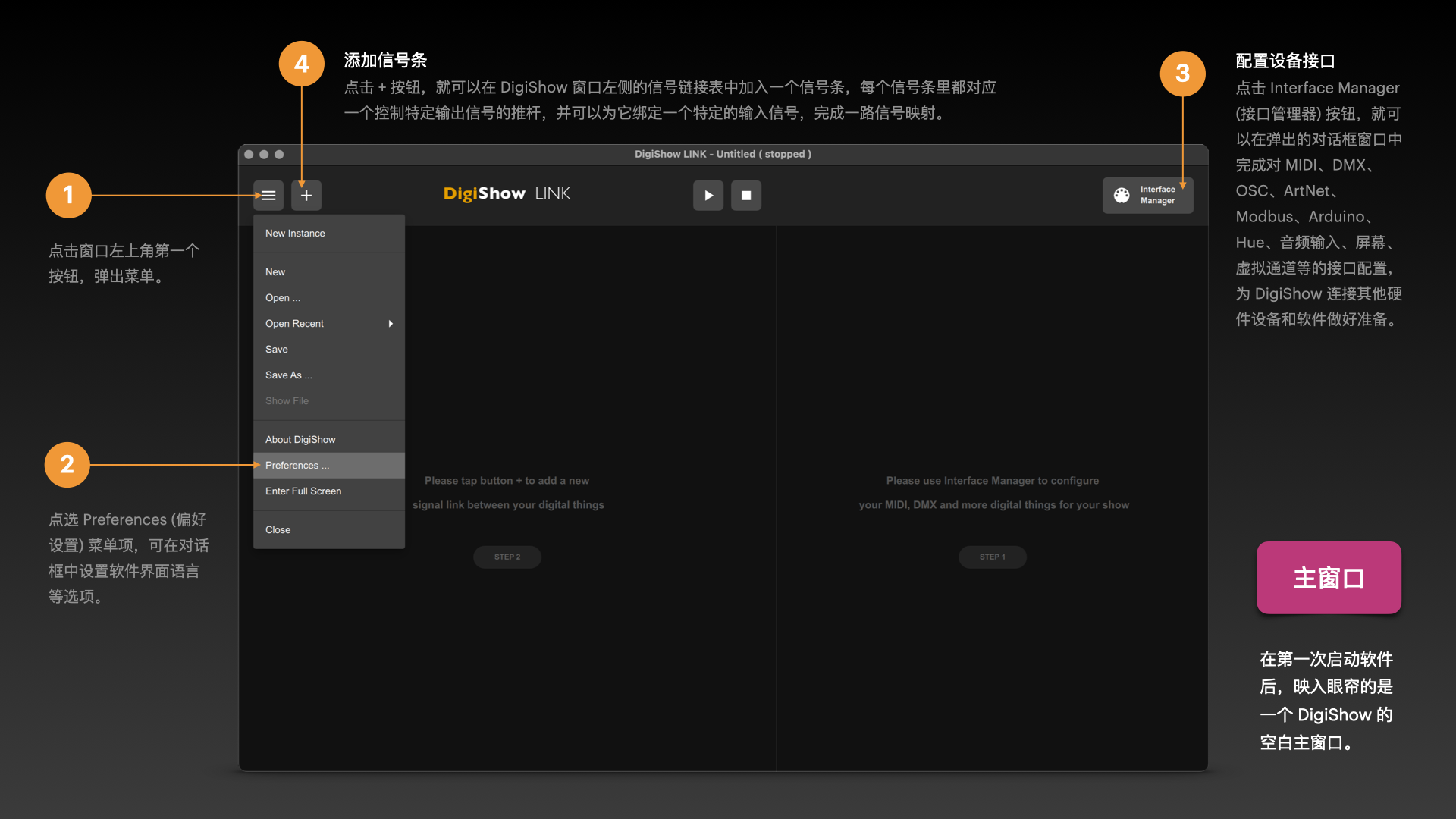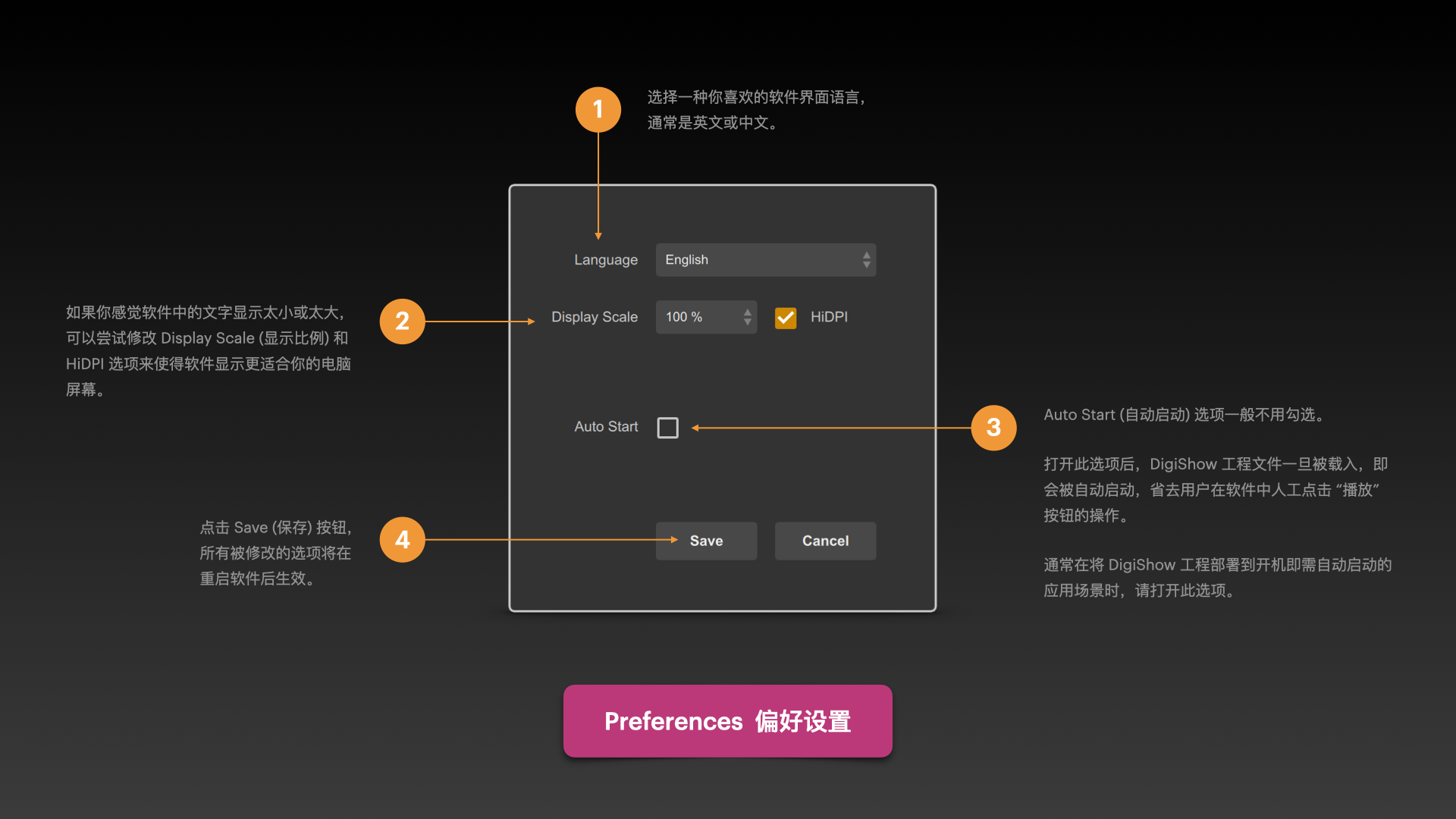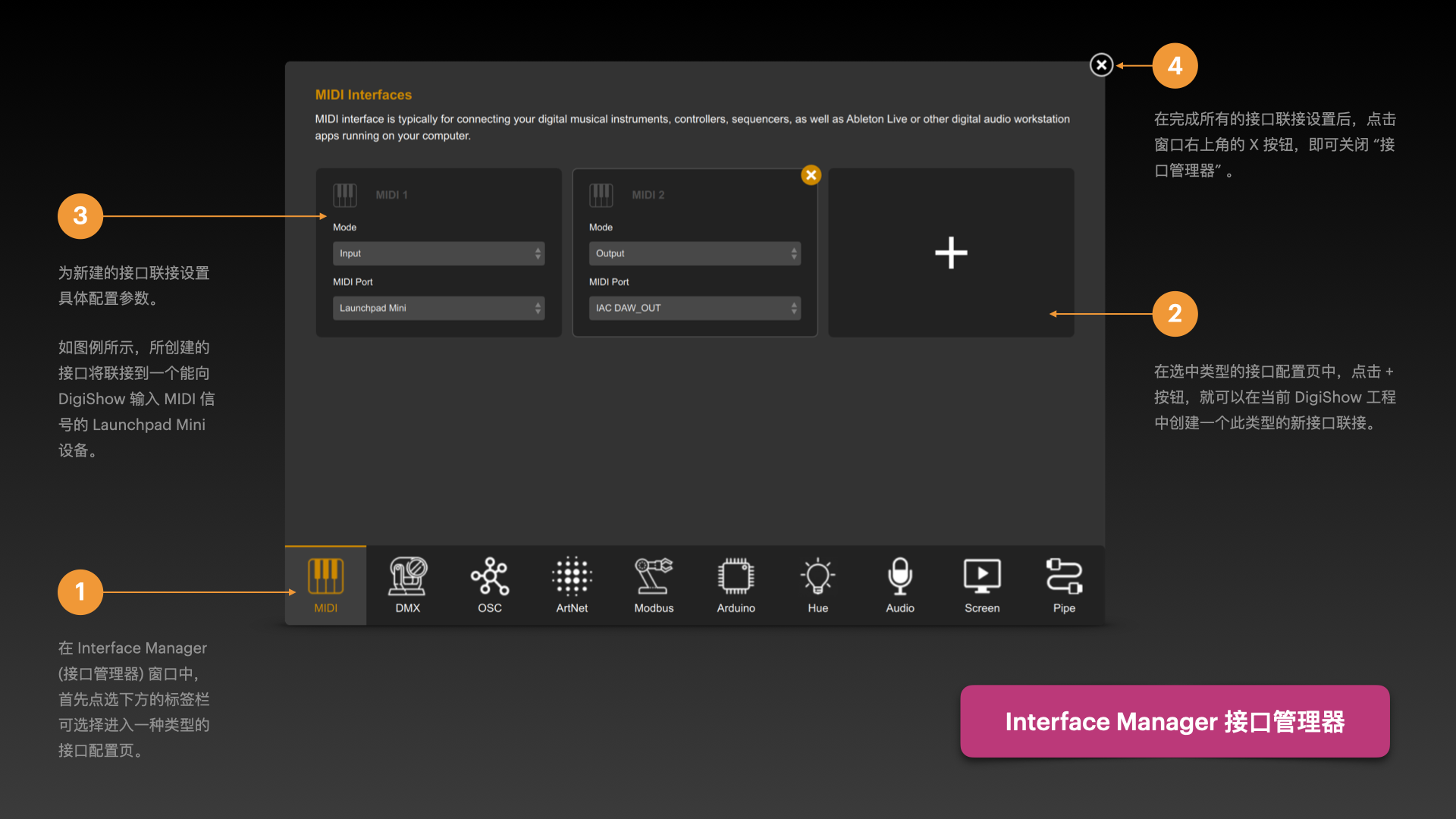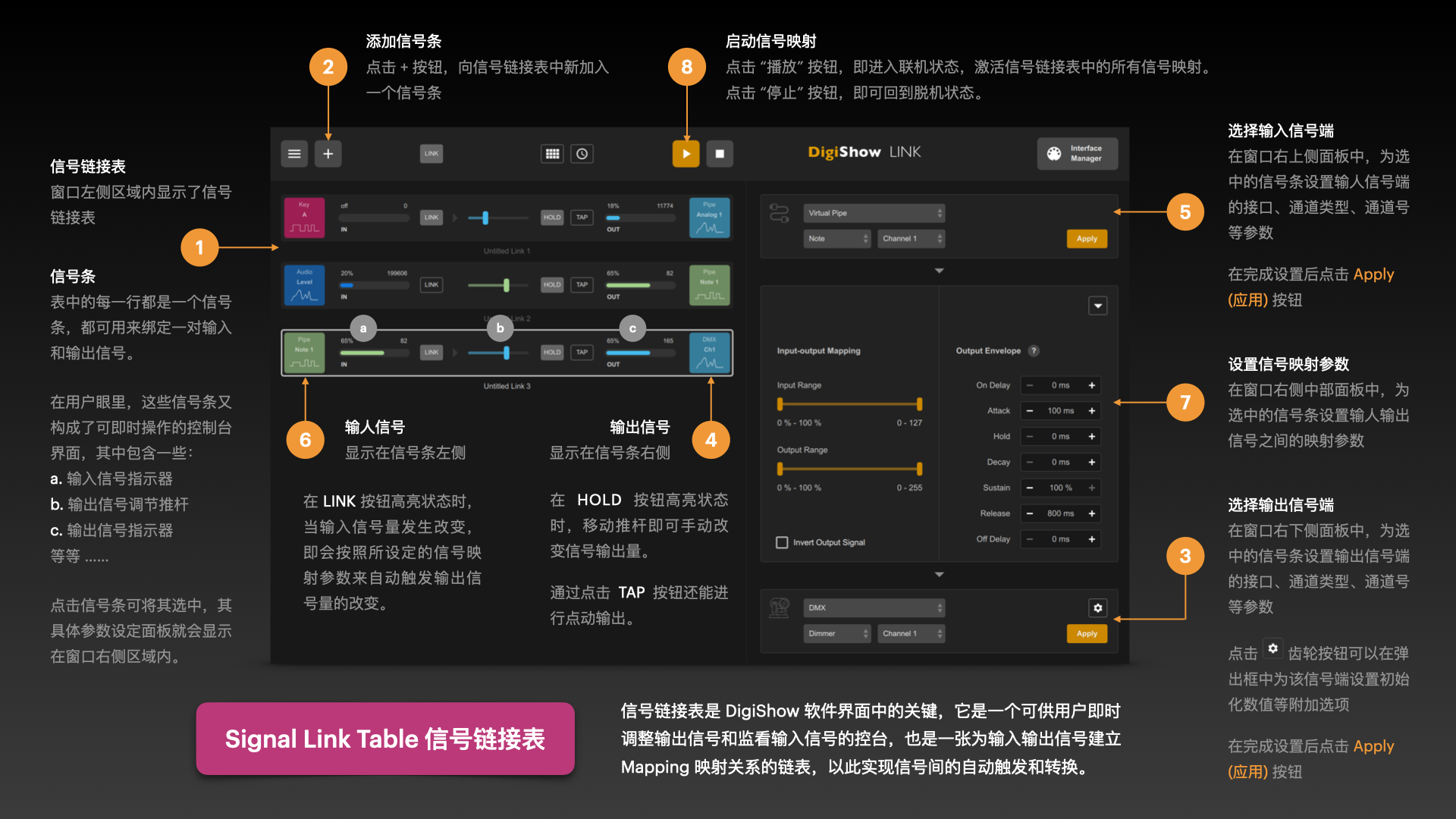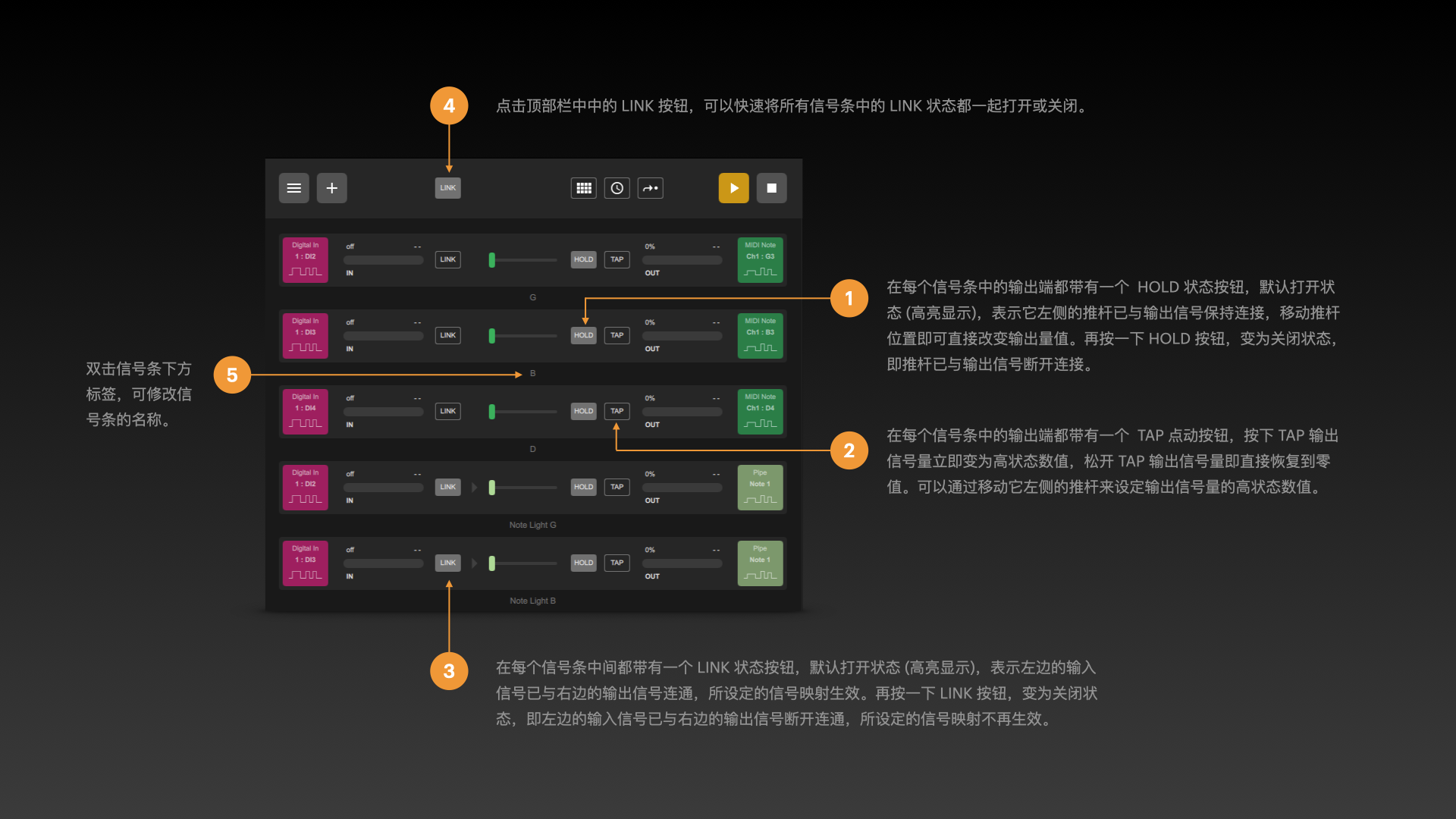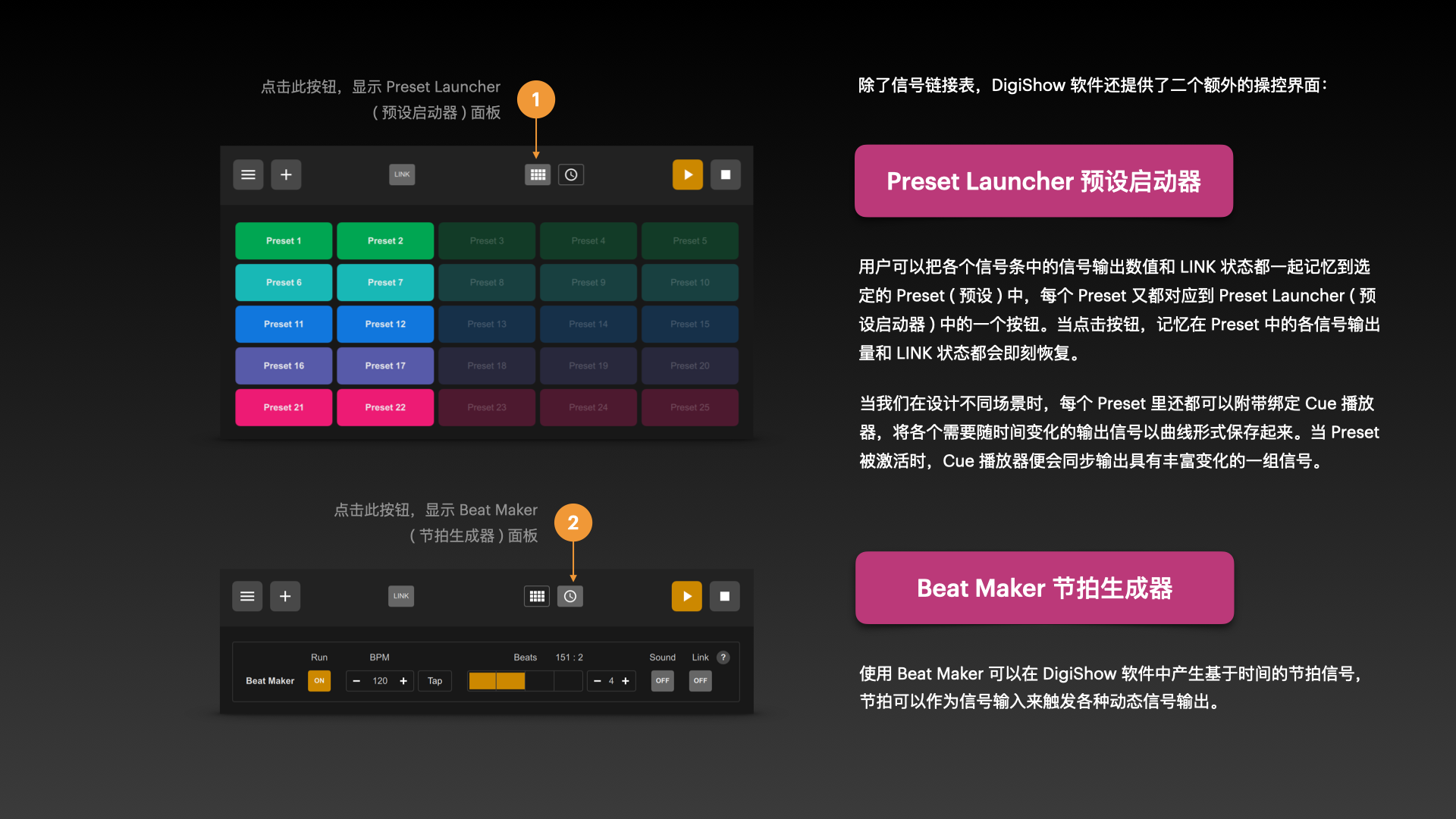DigiShow 教程2 软件安装和使用入门

下载 DigiShow 软件
前往 digishow.cn 网站下载软件安装包
https://digishow.cn/download.html
或前往 github 上的 digishow 官网下载软件安装包
https://github.com/robinz-labs/digishow/releases/latest
在 Assets 列表中找到你想要的版本来下载:
- Windows 用户请下载文件 digishow_win_x.x.x_x64.zip
- 采用 Intel 芯片的老款 Mac 用户请下载文件 digishow_mac_x.x.x_x64.zip
- 采用 M系列芯片的 Mac 用户请下载文件 digishow_mac_x.x.x_arm64.zip
安装 DigiShow 软件到 Mac 电脑
- 解压缩安装包 zip 文件得到一个文件夹,将其打开
- 在 DigiShow LINK 文件夹中找到 DigiShow 应用程序图标
- 将 DigiShow 图标拖拽入系统的 Applications (应用程序)文件夹内
- 在 Terminal (终端)中的命令行输入:
xattr -cr /Applications/DigiShow.app
- 双击 Applications (应用程序)文件夹内的 DigiShow 图标就能启动软件了
安装 DigiShow 软件到 Widnows 电脑
- 解压缩安装包 zip 文件得到一个文件夹,将其打开
- 将整个 DigiShow LINK 文件夹复制到你的电脑硬盘上
- 在 DigiShow LINK 文件夹中双击 DigiShow.exe 文件图标就能启动软件了
- 请在安装包解压缩得到的文件中找到 Extra 文件夹,并将其打开。
其中还有一些辅助软件需要被额外安装到 Windows 系统中:
-
如果在运行 Digishow.exe 时出现提示缺失某些文件的报错,
请运行 vc_redist.x64.exe 来安装一些必要的系统组件。
-
运行 loopMIDISetup.exe 安装 loopMIDI 驱动程序,
它将会被用于 DigiShow 程序与其他软件间的虚拟 MIDI 管道通信。
-
运行 K-Lite_Codec_Pack_Basic.exe 安装 K-Lite 视频解码器,
它将会被用于 DigiShow 程序中播放 MP4, MOV 等视频内容。
DigiShow 的基本界面
在第一次启动软件后,映入眼帘的是一个 DigiShow 的空白主窗口。
- 点击窗口左上角第一个按钮,弹出菜单。
- 点选 Preferences (偏好设置) 菜单项,可在对话框中设置软件界面语言等选项。
- 配置设备接口:
点击 Interface Manager (接口管理器) 按钮,就可以在弹出的对话框窗口中完成对 MIDI、DMX、 OSC、ArtNet、Modbus、Arduino、Hue、音频输入、屏幕、虚拟通道等的接口配置,为 DigiShow 连接其他硬件设备和软件做好准备。
- 添加信号条:
点击 + 按钮,就可以在 DigiShow 窗口左侧的信号链接表中加入一个信号条,每个信号条里都对应一个控制特定输出信号的推杆,并可以为它绑定一个特定的输入信号,完成一路信号映射。
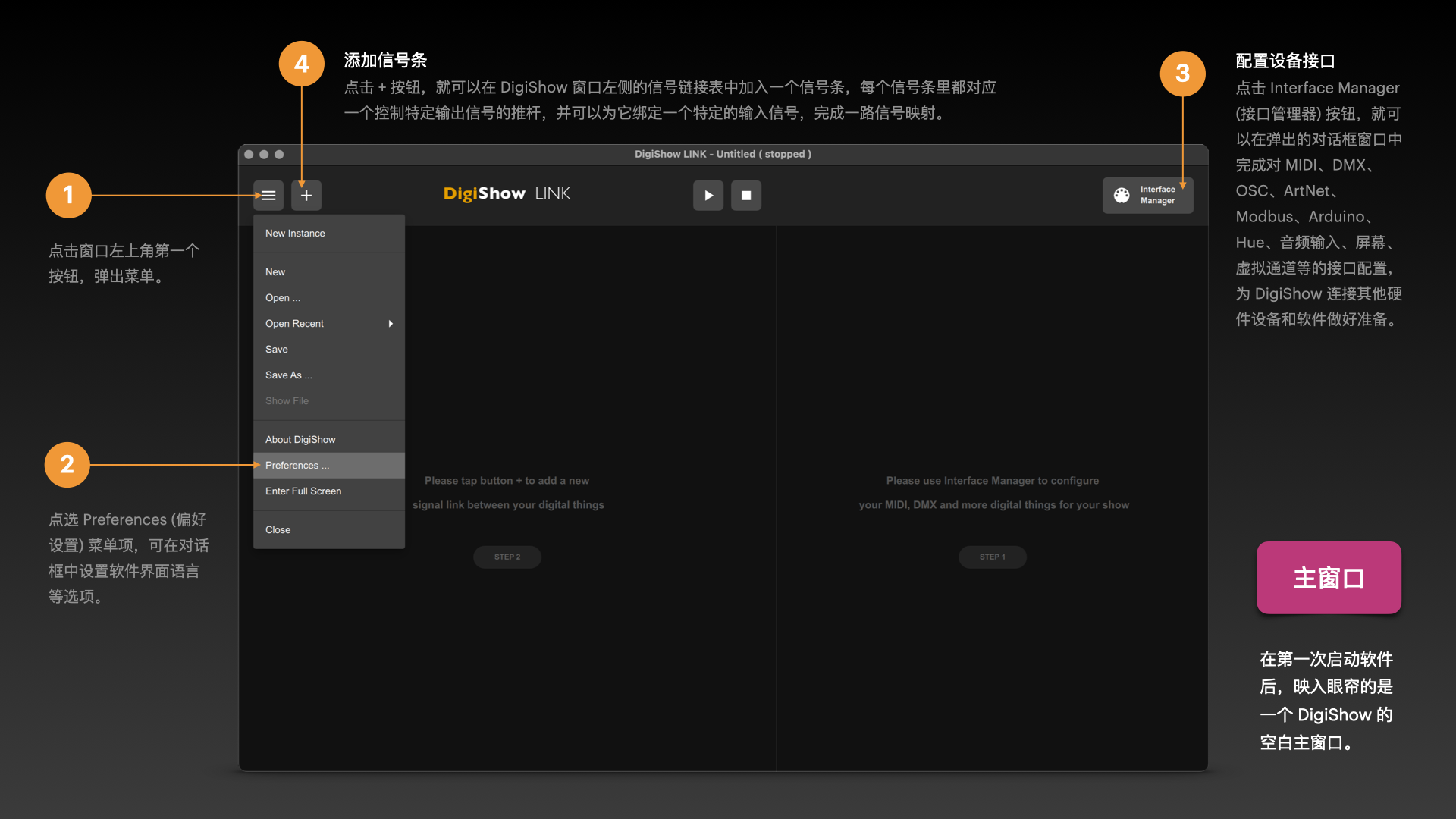
Preferences 偏好设置
在打开“偏好设置”对话框后,你可以:
- 选择一种你喜欢的软件界面语言,通常是英文或中文。
- 如果你感觉软件中的文字显示太小或太大,可以尝试修改 Display Scale (显示比例) 和 HiDPI 选项来使得软件显示更适合你的电脑屏幕。
- Auto Start (自动启动) 选项一般不用勾选。打开此选项后,DigiShow 工程文件一旦被载入,即会被自动启动,省去用户在软件中人工点击 “播放” 按钮的操作。通常在将 DigiShow 工程部署到开机即需自动启动的应用场景时,请打开此选项。
- 点击 Save (保存) 按钮,所有被修改的选项将在重启软件后生效。
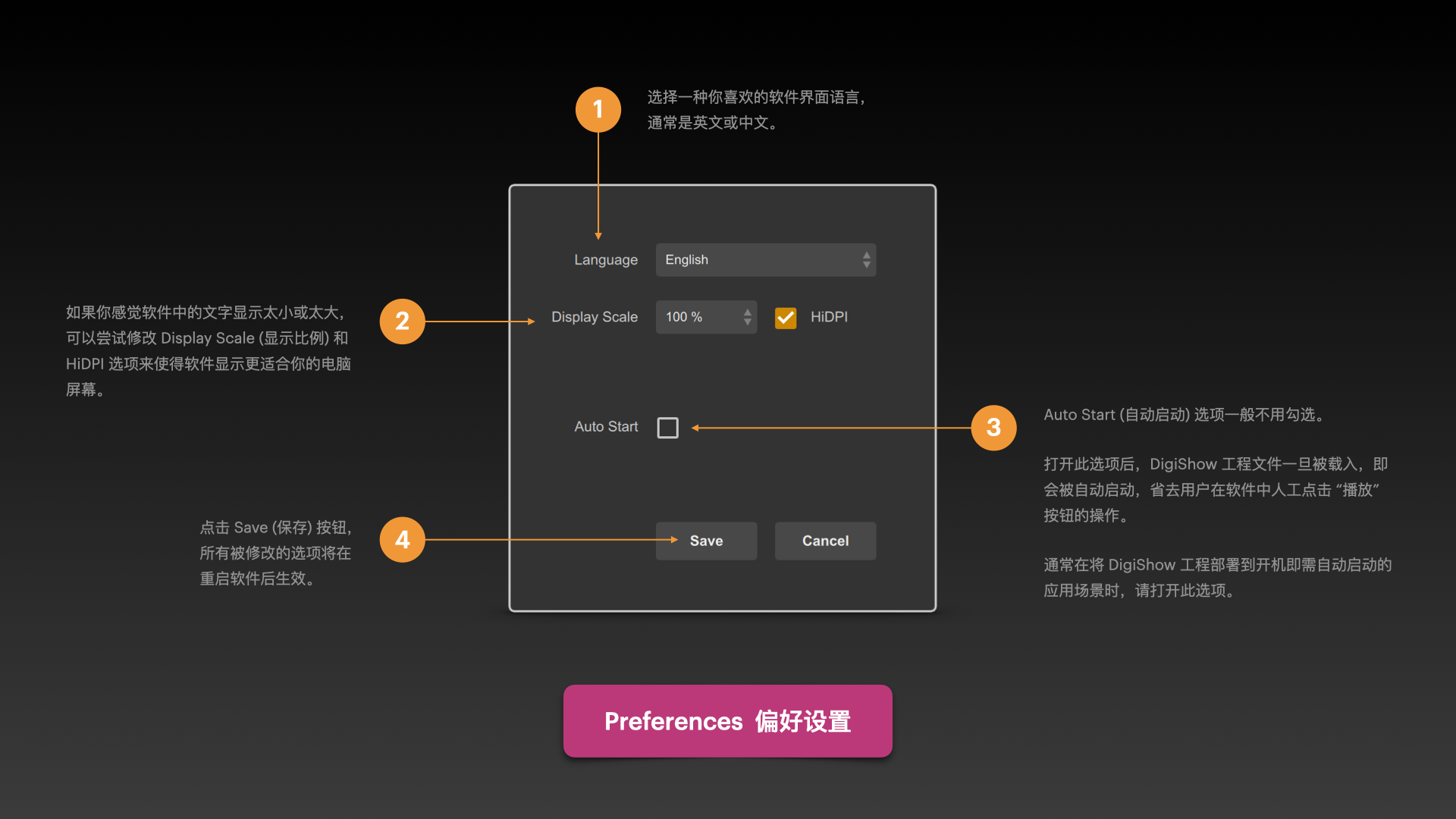
Interface Manager 接口管理器
在打开“接口管理器”对话框后,你可以:
- 选择配置接口类型:
在 Interface Manager (接口管理器) 窗口中,首先点选下方的标签栏可选择进入一种类型的接口配置页。
- 添加接口连接:
在选中类型的接口配置页中,点击 + 按钮,就可以在当前 DigiShow 工程中创建一个此类型的新接口连接。
- 配置接口连接参数:
为新建的接口连接设置具体配置参数。如图例所示,所创建的接口将连接到一个能向 DigiShow 输入 MIDI 信号的 Launchpad Mini 设备。
- 在完成所有的接口连接设置后,点击窗口右上角的 X 按钮,即可关闭 “接口管理器” 。
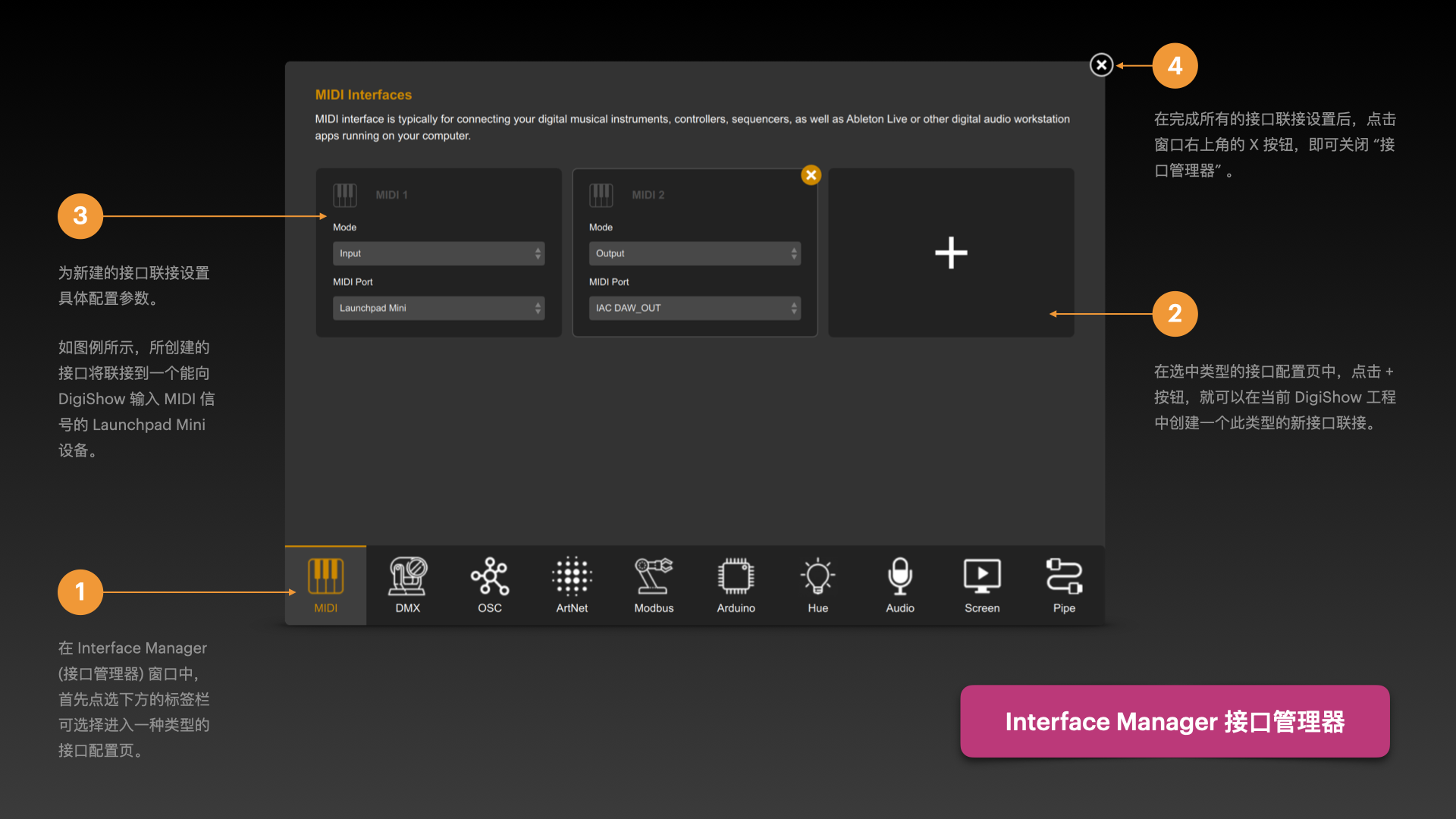
Signal Link Table 信号链接表
信号链接表是 DigiShow 软件界面中的关键,它是一个可供用户即时调整输出信号和监看输入信号的控台,也是一张为输入输出信号建立 Mapping 映射关系的链表,以此实现信号间的自动触发和转换。
- 在窗口左侧区域内显示了信号链接表。表中的每一行都是一个信号条,每个信号条都可用来绑定一对输入和输出信号。在用户眼里,这些信号条又构成了一个可即时操作的控制台界面(其中包含一些:输入信号指示器、输出信号调节推杆、输出信号指示器等)。
点击信号条可将其选中,其具体参数设定面板就会显示在窗口右侧区域内。
- 添加信号条:
点击 + 按钮,向信号链接表中新加入一个信号条。
- 选择输出信号端:
在窗口右下侧面板中,为选中的信号条设置输出信号端的接口、通道类型、通道号等参数。点击“齿轮”按钮可以在弹出框中为该信号端设置初始化数值等附加选项。在完成设置后点击 Apply (应用) 按钮。
- 输出信号:
输出信号显示在信号条右侧。在 HOLD 按钮高亮状态时,移动推杆即可手动改变信号输出量。通过点击 TAP 按钮还能进行点动输出。
- 选择输入信号端:
在窗口右上侧面板中,为选中的信号条设置输人信号端的接口、通道类型、通道号等参数。在完成设置后点击 Apply (应用) 按钮。
- 输人信号:
输人信号显示在信号条左侧。在 LINK 按钮高亮状态时,当输入信号量发生改变,即会按照所设定的信号映射参数来自动触发输出信号量的改变。
- 设置信号映射参数:
在窗口右中部面板中,为选中的信号条设置输人输出信号之间的映射参数。
- 启动信号映射:
待完成以上操作后,点击 “播放” 按钮,即进入联机状态,激活信号链接表中的所有信号映射。点击 “停止” 按钮,即可回到脱机状态。
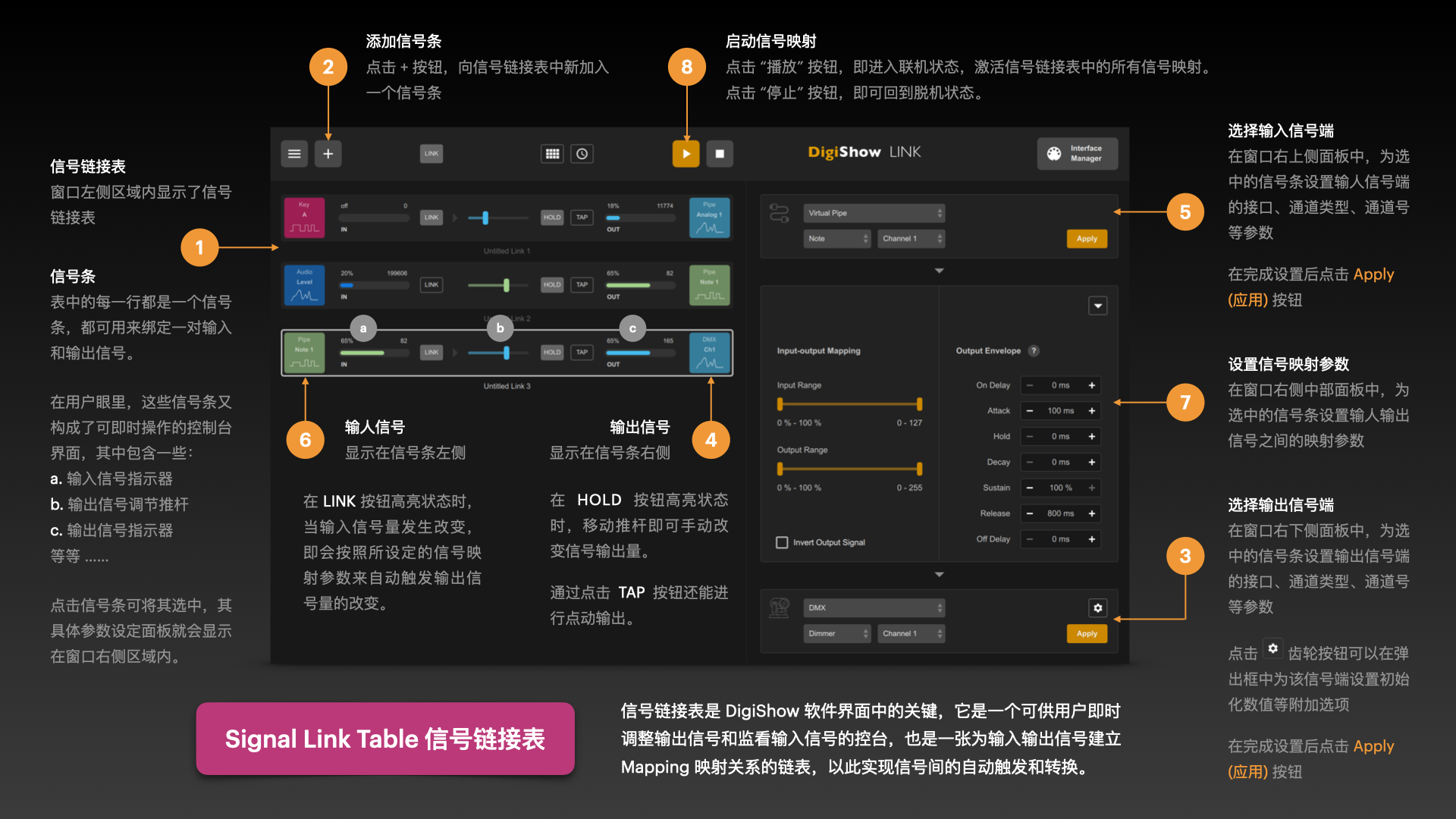
更多信号链接表中的操作
- HOLD 按钮:
在每个信号条中的输出端都带有一个 HOLD 状态按钮,默认打开状态 (高亮显示),表示它左侧的推杆已与输出信号保持连接,移动推杆位置即可直接改变输出量值。再按一下 HOLD 按钮,变为关闭状态,即推杆已与输出信号断开连接。
- TAP 按钮:
在每个信号条中的输出端都带有一个 TAP 点动按钮,按下 TAP 输出信号量立即变为高状态数值,松开 TAP 输出信号量即直接恢复到零值。可以通过移动它左侧的推杆来设定输出信号量的高状态数值。
- LINK 按钮:
在每个信号条中间都带有一个 LINK 状态按钮,默认打开状态 (高亮显示),表示左边的输入信号已与右边的输出信号连通,所设定的信号映射生效。再按一下 LINK 按钮,变为关闭状态,即左边的输入信号已与右边的输出信号断开连通,所设定的信号映射不再生效。
- 全局 LINK 按钮:
点击顶部栏中的 LINK 按钮,可以快速将所有信号条中的 LINK 状态都一起打开或关闭。
- 命名信号条:
双击信号条下方标签,可修改信号条的名称。
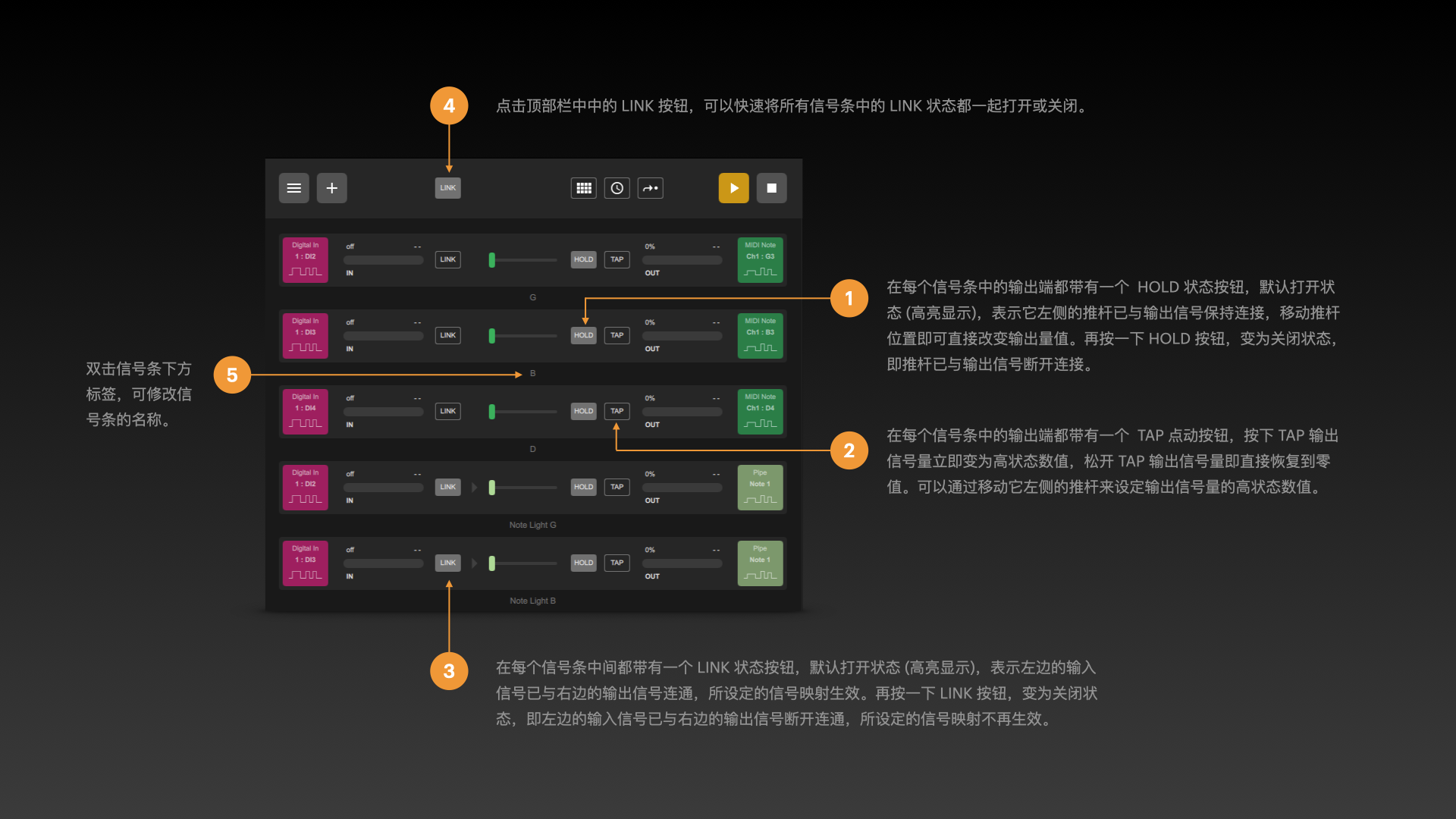
预设启动器和节拍生成器
除了信号链接表,DigiShow 软件还提供了二个额外的操控界面:
Preset Launcher 预设启动器
- 点击此按钮,显示 Preset Launcher ( 预设启动器 ) 面板
用户可以把各个信号条中的信号输出数值和 LINK 状态都一起记忆到选定的 Preset ( 预设 ) 中,每个 Preset 又都对应到 Preset Launcher ( 预设启动器 ) 中的一个按钮。当点击按钮,记忆在 Preset 中的各信号输出量和 LINK 状态都会即刻恢复。
当我们在设计不同场景时, 每个 Preset 里还都可以附带绑定 Cue 播放器, 将各个需要随时间变化的输出信号以曲线形式保存起来。当 Preset 被激活时, Cue 播放器便会同步输出具有丰富变化的一组信号。
Beat Maker 节拍生成器
- 点击此按钮,显示 Beat Maker ( 节拍生成器 ) 面板
使用 Beat Maker 可以在 DigiShow 软件中产生基于时间的节拍信号,节拍可以作为信号输入来触发各种动态信号输出。
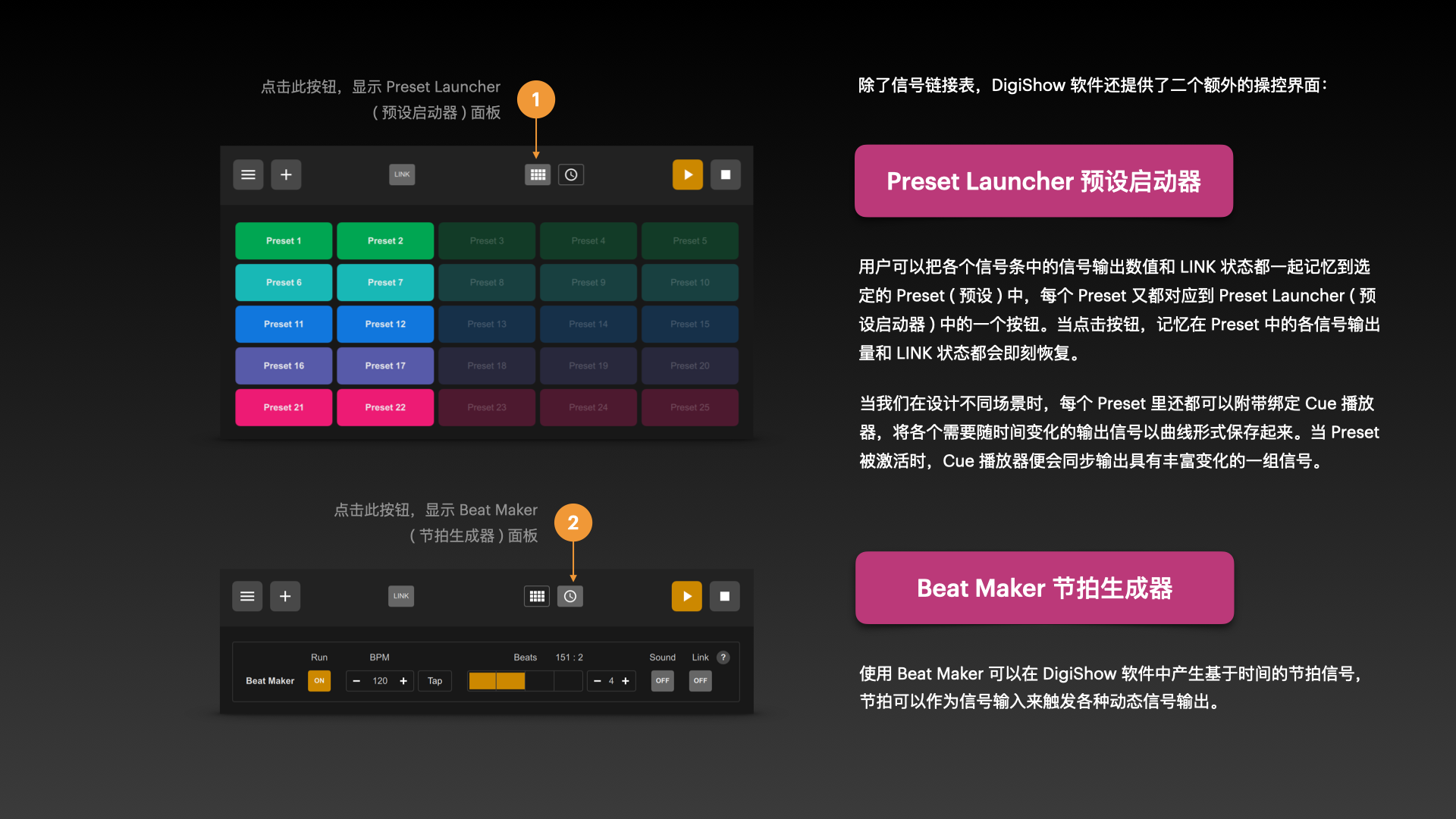
DigiShow 的工程文件
现在可以将你在软件中所创建的 “信号链接表” 等内容都保存到 DigiShow 工程文件中。
点击窗口左上角菜单按钮,在弹出菜单中点选 Save As … (保存为),窗口中的所有内容将被保存入一个扩展名为 .dgs 的文件中。
之后再次使用 DigiShow,点选菜单项 Open … (打开) 或直接把文件拖拽入 DigiShow 窗口中都可以载入该工程。
还有一些与工程文件相关的菜单项:
- 点击 New Instance (新建实例) 菜单项,另外启动一个空白的 DigiShow 窗口,开启另一个新工程
- 点击 New (新建) 菜单项,清空当前 DigiShow 窗口中的内容,开启一个新工程
- 点击 Show File (查看文件) 菜单项,在操作系统的文件目录管理窗口内显示当前工程文件

DigiShow 工程文件的小技巧
本课小结
- 在你自己的电脑上完成安装 DigiShow 软件
- 熟悉 DigiShow 的基本界面
- 初步学会在 Interface Manager (接口管理器) 中配置设备接口
- 初步学会在信号链接表中添加信号条
- 学会保存和打开 DigiShow 工程文件的方法