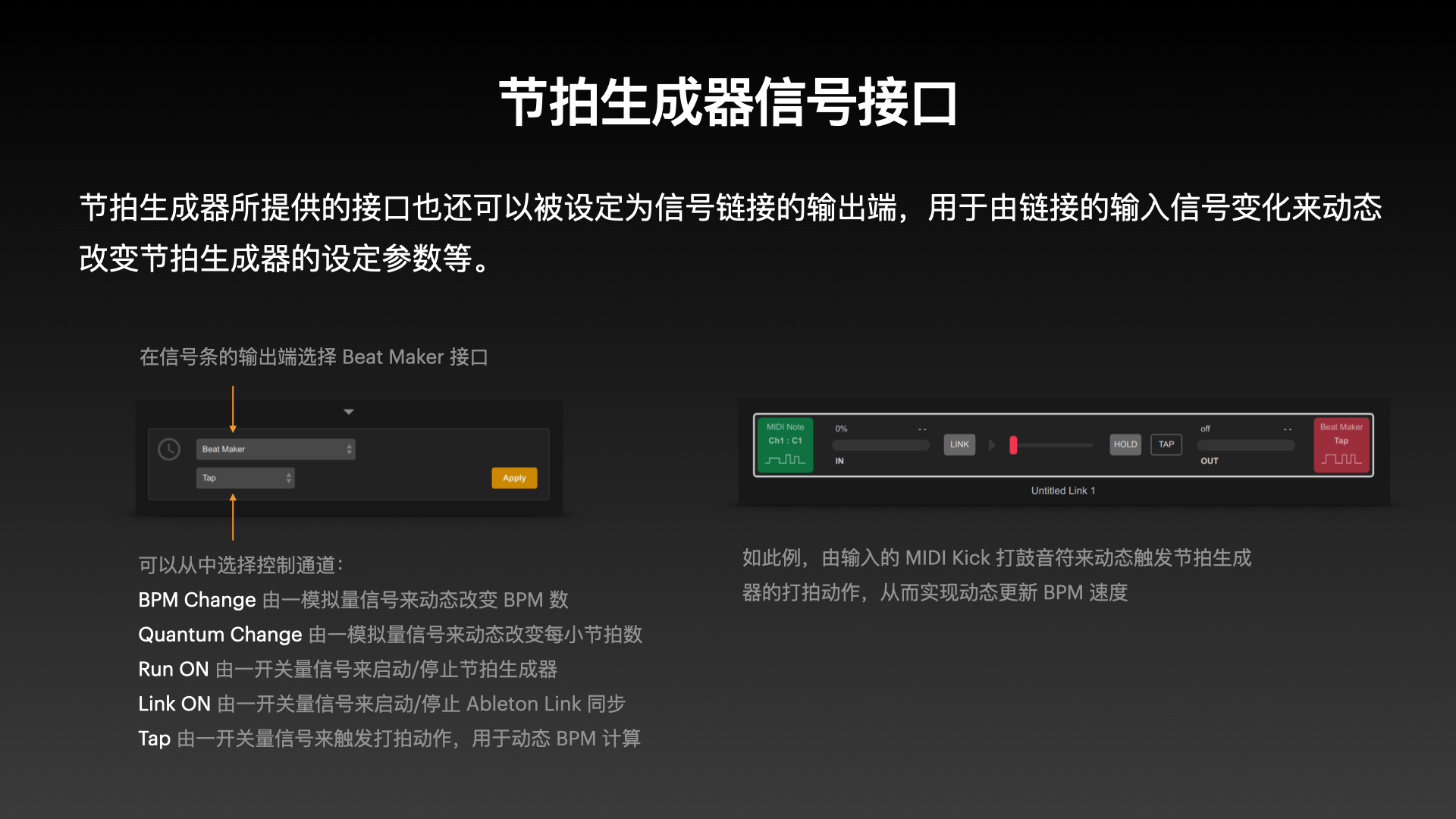当信号链接表中包含了许多信号条时,就有必要经常对表中的信号条进行整理,如:移动、复制、改名、分类等。
用鼠标拖拽任一信号条可移动它在表中的位置
双击信号条下方的名字标签,可直接对其修改

在进入多选状态后,可批量复制、移动、删除信号条。
用鼠标右键点击信号条,在弹出菜单中选择 ” Select … “,进入多选状态。此时每个信号条的左侧都会出现一个勾选框,而信号链接表底部出现一个功能按钮框。选择点击其中按钮:
点击 X 按钮即退出多选状态
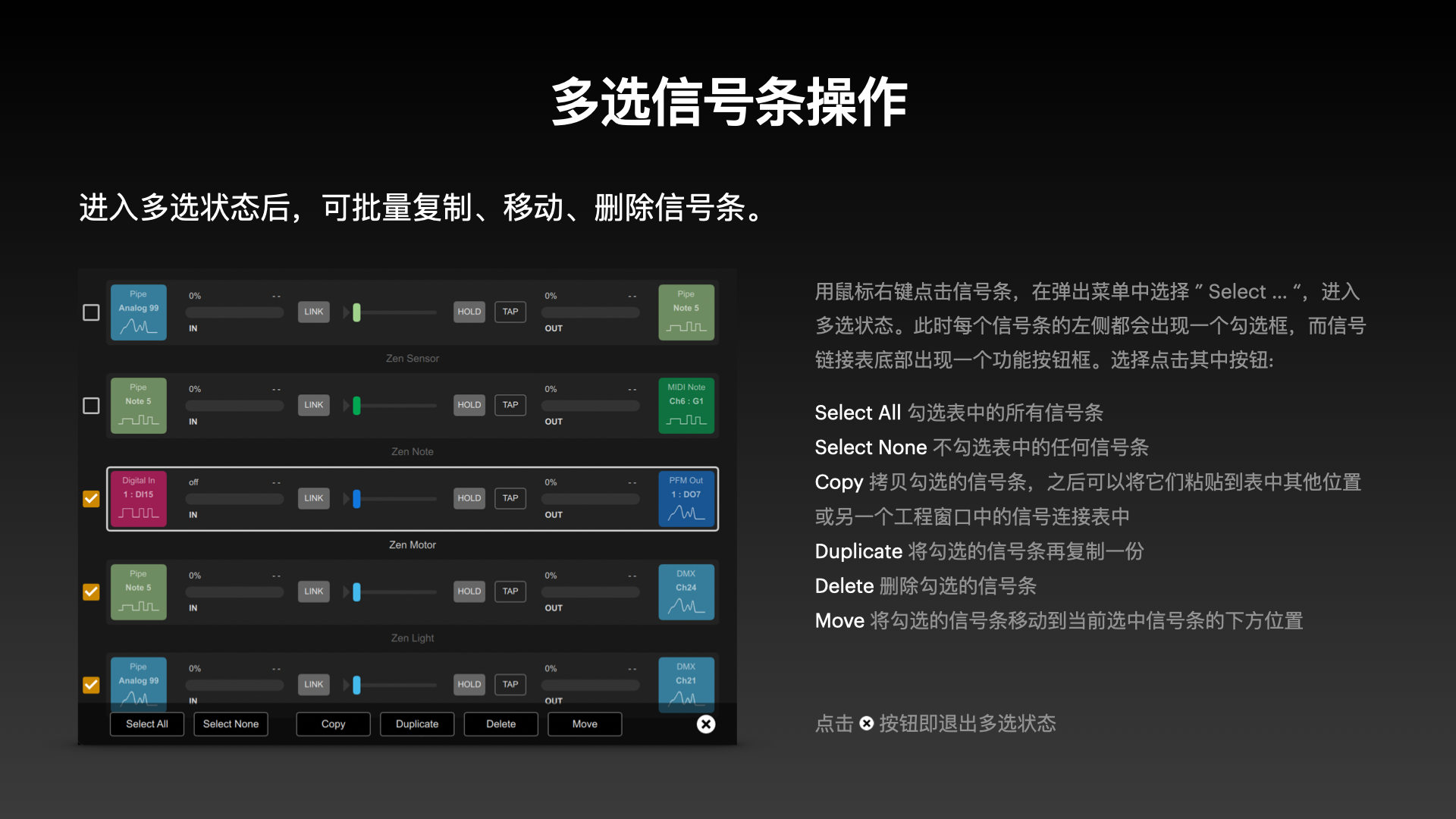
当需要对大量信号条进行分组分类时,我们可以借助使用书签功能来灵活实现。
通常可以在表中创建一些空白的信号条,用于对表中不同类别的信号条进行分隔,并通过给信号条命名来加上文字标注。
用鼠标右键点击信号条,在弹出菜单中选择 Bookmark,信号条左端将出现一小红点,表示此信号条已被标上书签。
当表中有信号条被标记上书签后,书签按钮就会出现在窗口顶部栏中。点击它后,在弹出菜单中列出所有的书签项。选择其中一项,便可令信号链接表快速跳转到该书签对应的位置。
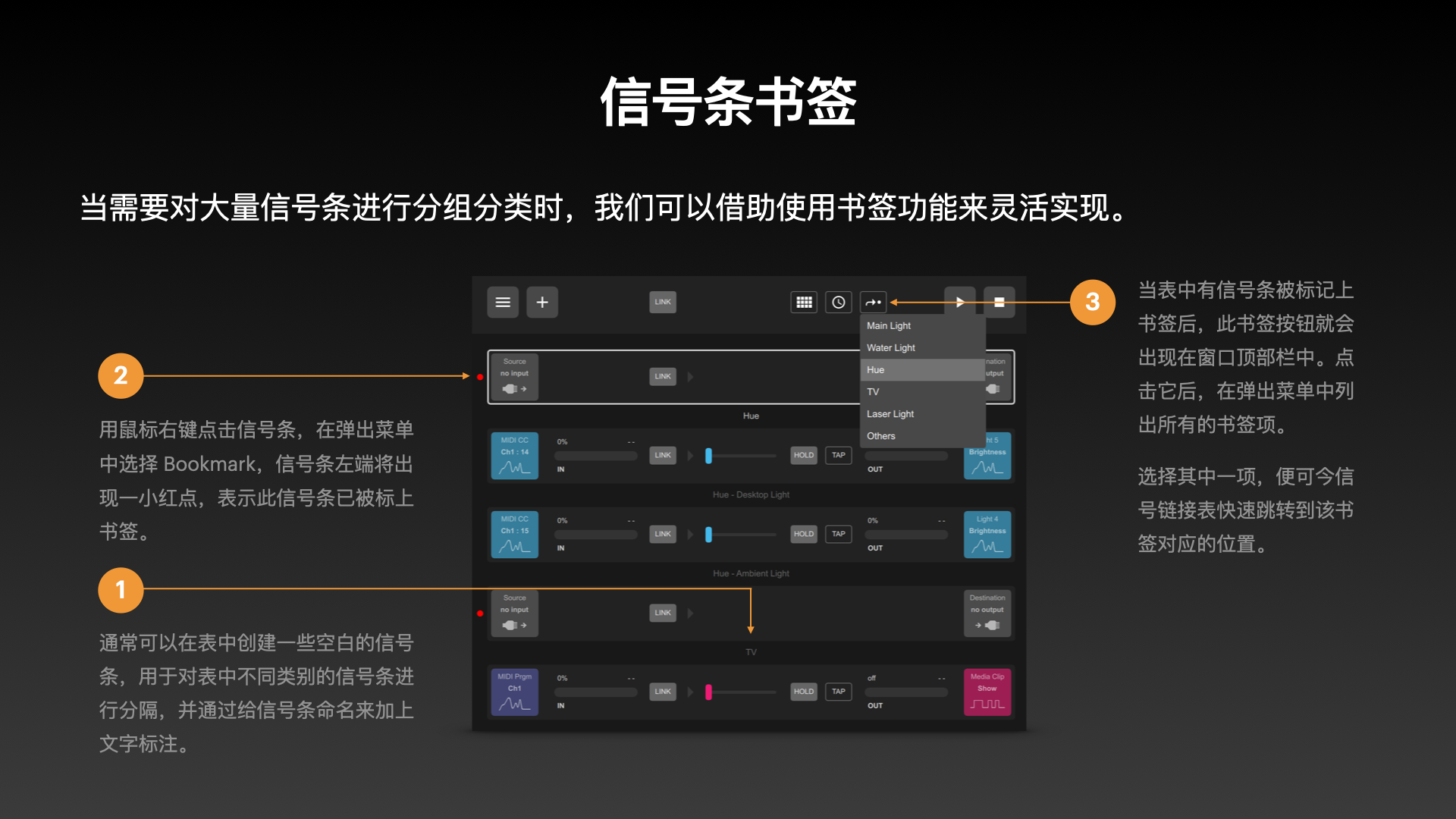
DigiShow 软件具备与外部硬件设备进行输入输出通信能力的同时,它也内建了一些接口来支持电脑自身的键盘、声卡和屏幕。虽然这些接口并不是 DigiShow 的重点功能,但也会常用于测试和实验。
在 DigiShow 的任何工程中都可以通过 Hot Key 接口来接收键盘输入对应的开关量信号。把信号条的输入端设置为 Hot Key, 当用户在电脑键盘上按下指定的单键或组合快捷键时,输入信号端的状态就会变为 ON,松开按键后状态恢复为 OFF。
示例:
DigiShow 一旦工程启动,热键响应就具有操作系统最高优先级,无论你在电脑上正在使用哪个前台应用程序,DigiShow 都会抢占接收到按键动作。

音频输入可以来自电脑内置麦克风或通过外接 USB 声卡连接的拾音器、话筒、线路输入等。
用户可以在 Interface Manager 中的 Audio 分栏中为当前工程添加音频输入接口。
DigiShow 可以同时支持多路音频输入,如透过多个 USB 声卡连接多路贴片拾音器来同时接收不同来源的震动触发信号。

在信号链接表中,把信号条的输入端设置为 Audio Input, 当电脑识别到音频输入的电平变化后,输入信号端的模拟量数值就会发生变化。
示例:
我们将音频输入的电平变化映射转换为 MIDI Note 信号
音频输入信号通常会带有一些本底噪声,通过设置输入下限可以将噪声过滤,即只有超越输入下限的信号波动才会触发转换成 Note。
当音频输入模拟量的数值处在 “输入上下限“ 中间时,所输出的 Note 强度就会对应在 “输出上下限“ 中定义的数值范围内。
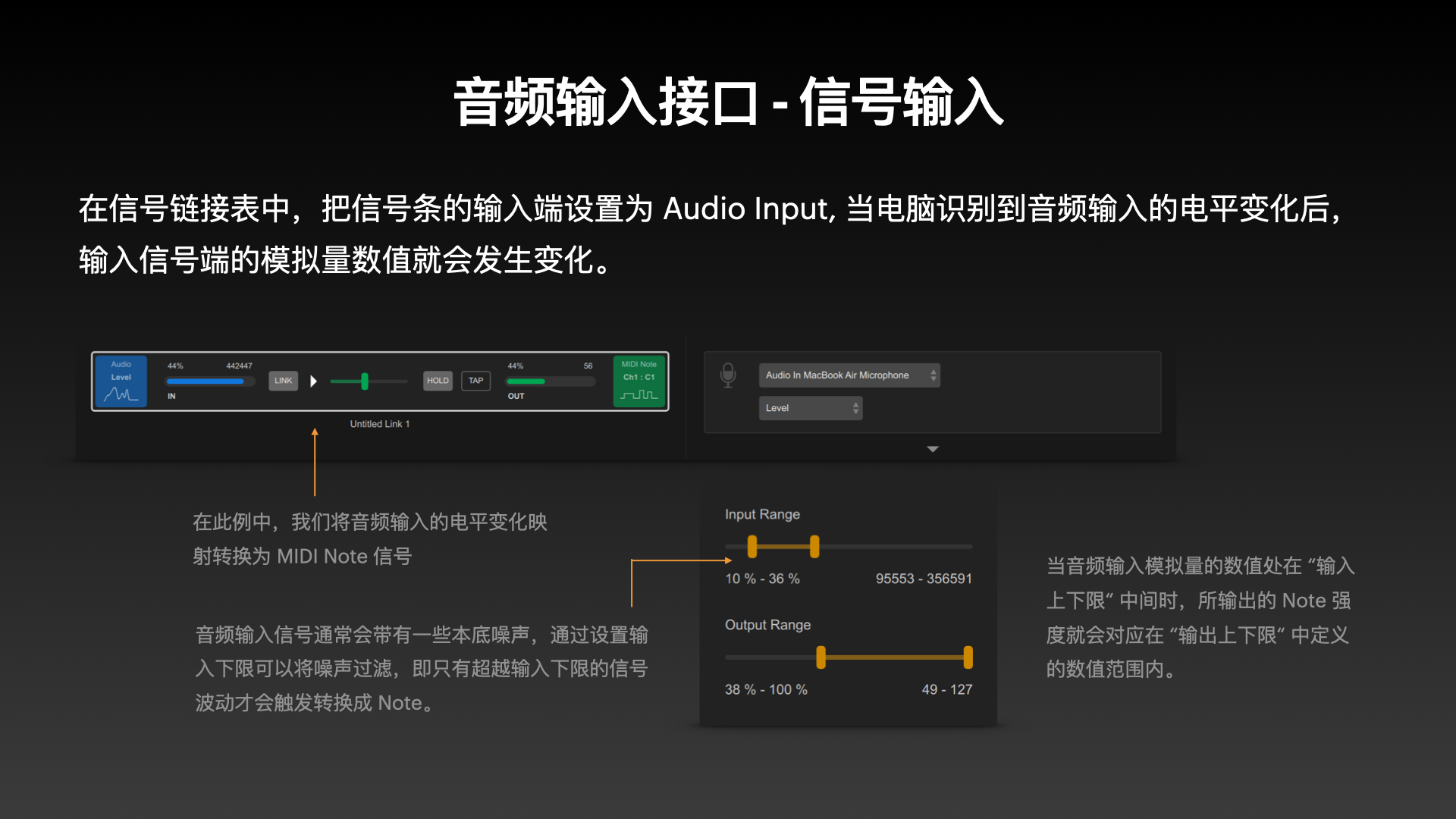
DigiShow 提供的屏幕展示接口允许在电脑屏幕上通过控制指令来动态展示图片、视频、网页等媒体内容。用户可以在 Interface Manager 中的 Screen 分栏中为当前工程添加屏幕展示接口。
每个屏幕展示接口都可以指定不同的屏幕
DigiShow 可以同时支持多个屏幕,如可透过多台投影机同时播放彼此同步的视频画面或动态网页内容。
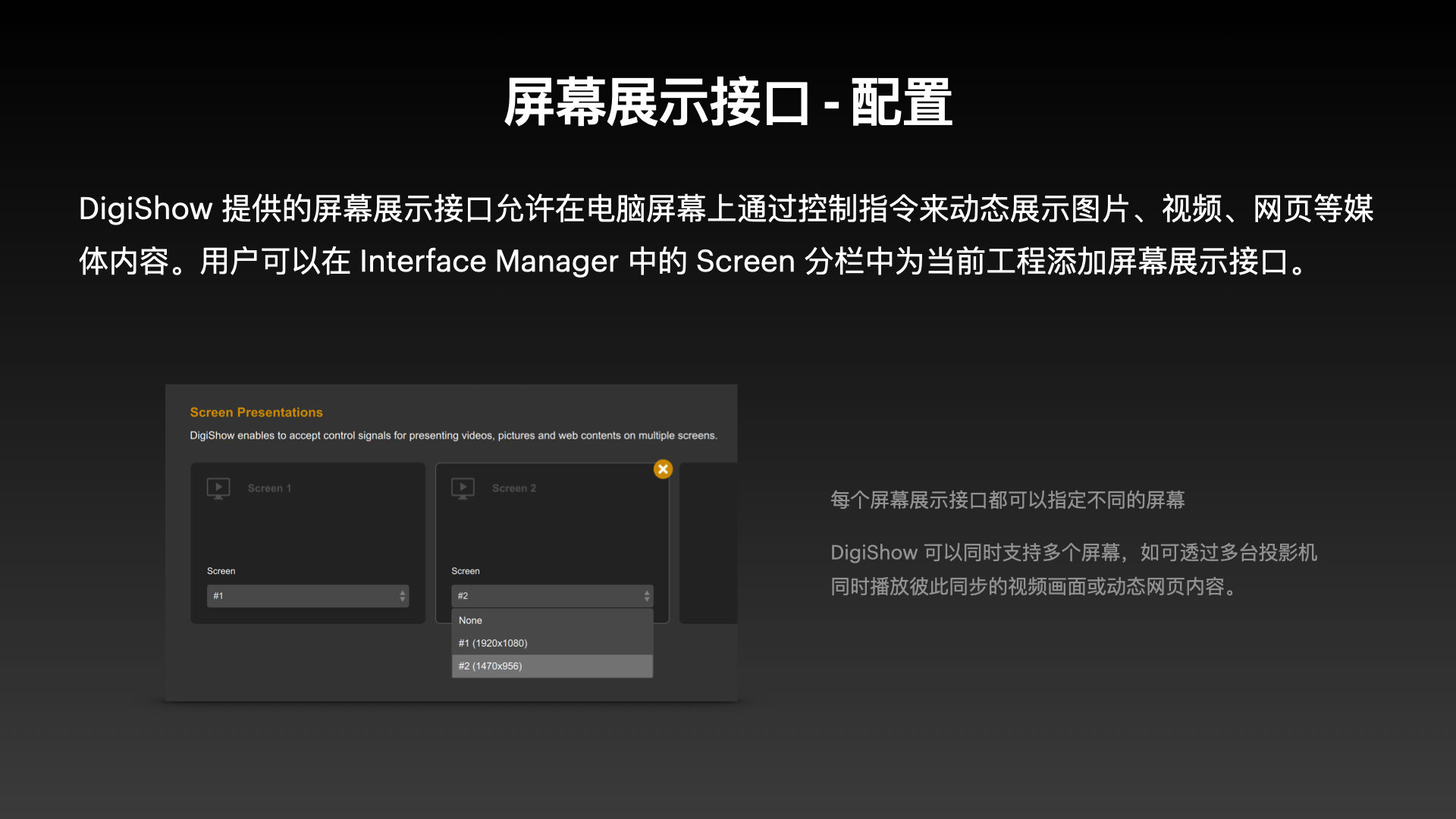
在信号链接表中,把信号条的输出端设置为 Screen, 我们就可以通过对接一系列控制通道来实现对屏幕参数的动态调整和媒体内容的灵活展示。
示例:
信号条输出端设置为 Screen (屏幕) 接口, Backlight (背光灯) 模式后,可以选择红、绿、蓝、白四个模拟量通道来调整屏幕的背景颜色。
此例中移动推杆,可调节屏幕背景白色亮度
信号条输出端设置为 Media Clip (媒体素材) 模式后,可以点击 File … 按钮来指定一个用于屏幕展示的媒体文件,也可直接在文字框内输入一个用于屏幕展示的动态网页的地址。然后就可以选择 Show (显示) 或 Hide (隐藏) 等控制通道来对接开关量类型的信号输出;也可以选择 Opacity (半透明度), Scale (缩放比例) 等控制通道来对接模拟量类型的信号输出。
此例中点击 TAP,可在屏幕中播放指定的媒体素材
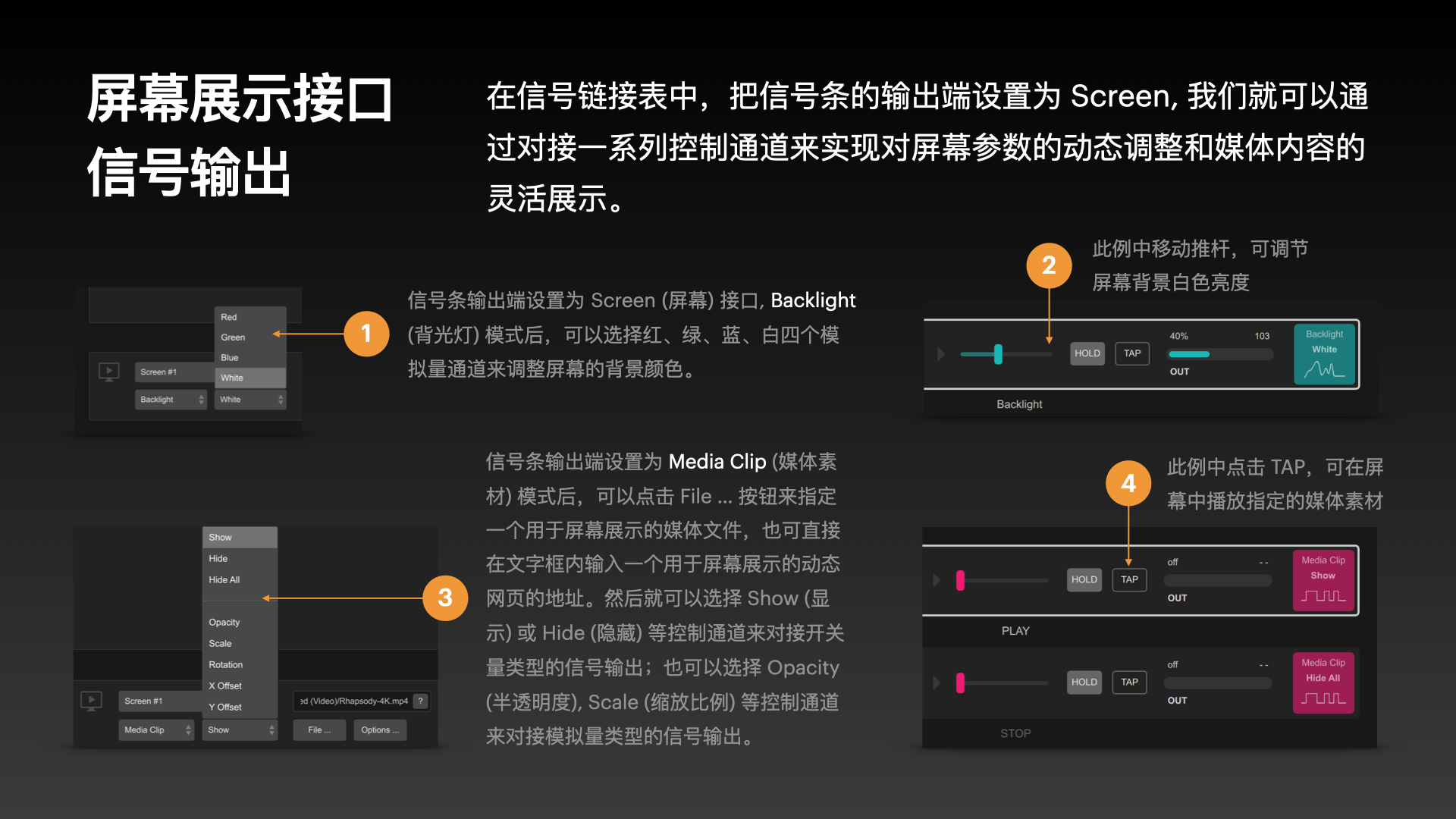
在选择 Media Clip 模式,Show 控制选项后,可以点击 Options … 按钮,在弹出的面板中为所要显示的媒体素材设置可选参数。
Show Alone (单独显示)
在屏幕中仅显示该指定的媒体素材,即该素材一旦显示,之前在屏幕中已出现的其他任何媒体素材一概都会被隐藏。
Fade In (淡入时长)
设定媒体素材出现在屏幕,慢慢淡入到完全显示需要的毫秒数
Run Java Script (运行 JavaScript)
对于网页类型的媒体素材,可以在此文本框内输入一行JS脚本程序,在页面载入并显示在屏幕中后即会自动执行该脚本程序。
完成选项修改后点击选项面板外的任何区域都可以关闭面板,此时记得还需要点击 Apply (应用) 按钮。
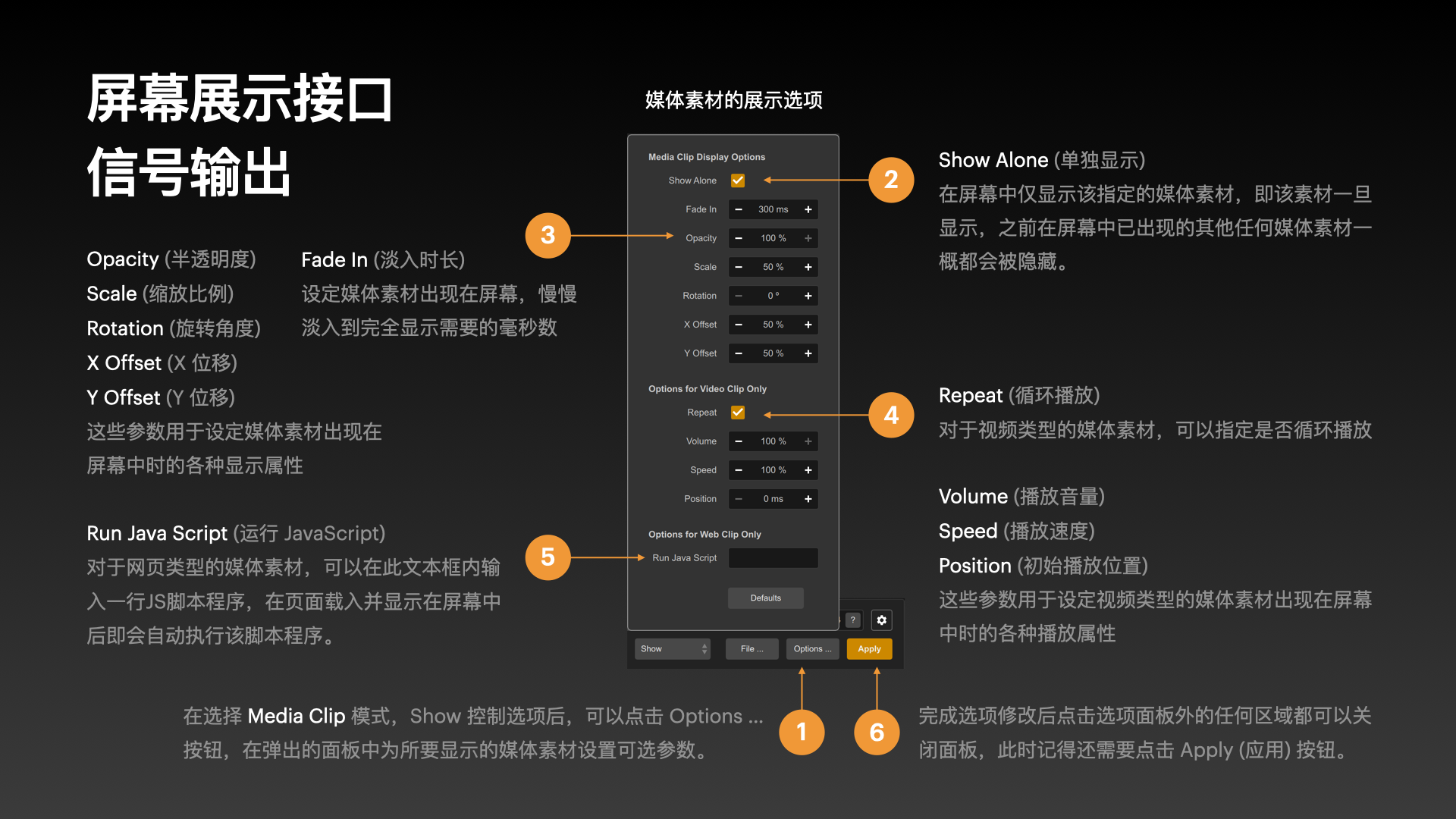
用户可以把各个信号条中的信号输出数值和 LINK 状态都一起记忆到选定的 Preset ( 预置 ) 中,每个 Preset 又都对应到 Preset Launcher ( 预置启动器 ) 中的一个按钮。当点击按钮,记忆在 Preset 中的各信号输出量和 LINK 状态都会即刻恢复。
预置启动器还提供了一个信号接口,可以接入到信号条的输出端,用所链接的其他信号量来触发启动特定的 Preset。
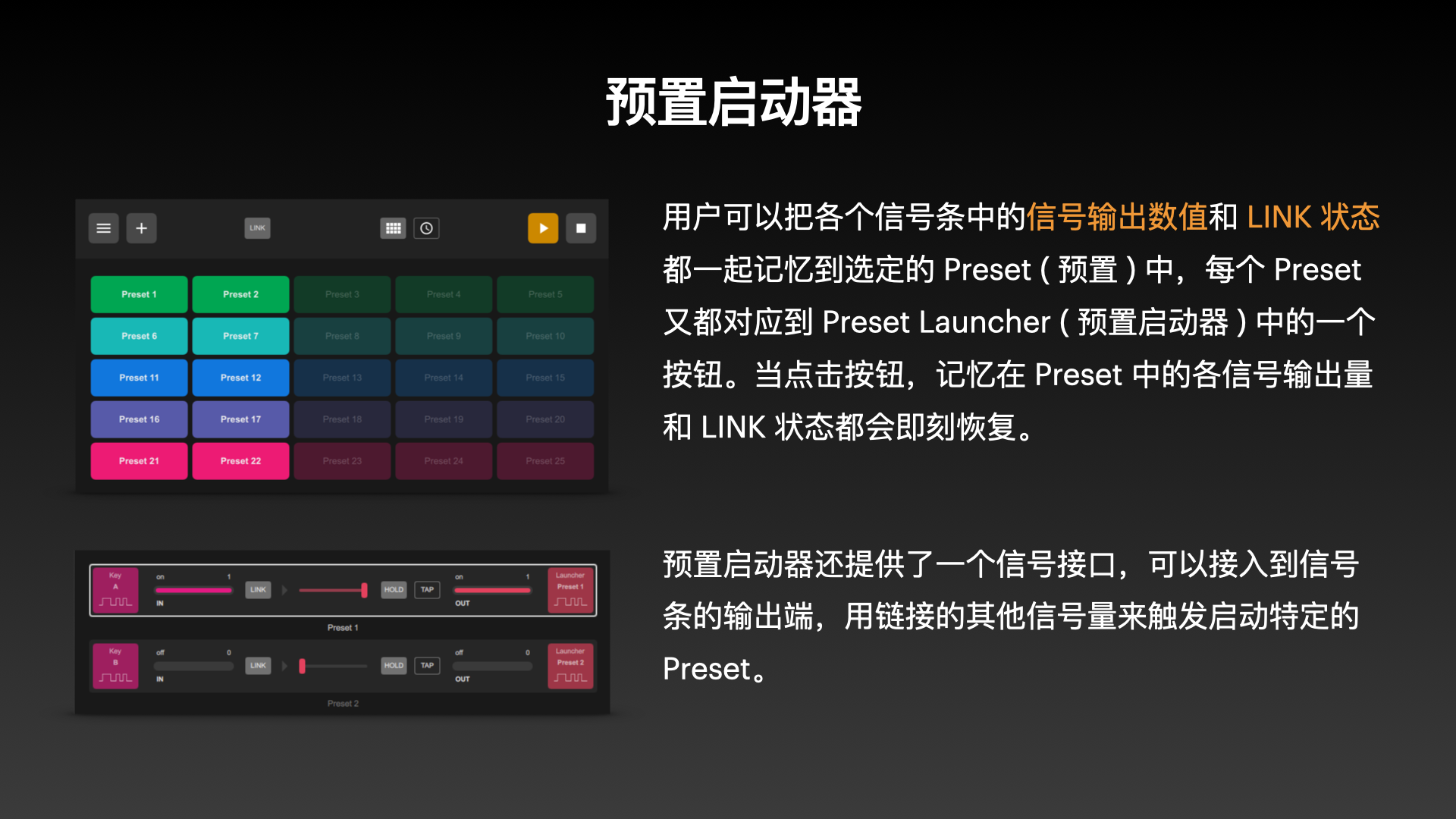
在信号链接表中建立若干信号条,如在本例中有三个信号条 Light R, Light G, Light B 用于控制全彩灯光的红绿蓝三个调光通道。
在顶部栏中点击“网格”按钮,显示 Preset Launcher ( 预置启动器 ) 面板
在预置启动器的面板中,选择一个 Preset 按钮,点击鼠标右键 (或长按鼠标左键),在弹出菜单中选择 Create Preset 菜单项。
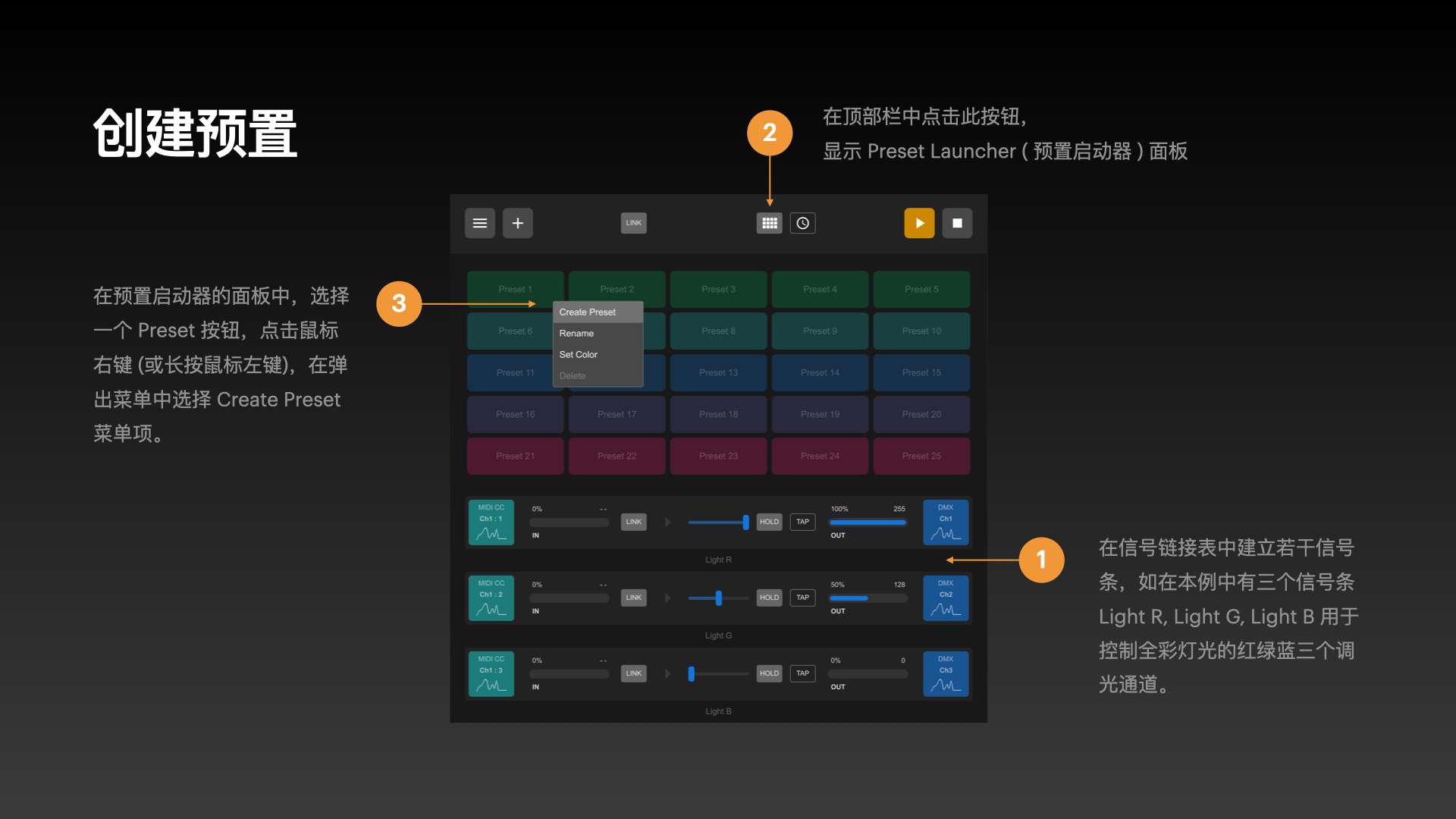
点击弹出框内的 Check All / Check None 按钮可以用来快速批量勾选
点击 Save Preset 按钮后即可以将勾选项记忆在 Preset 1 中
如在本例中的三个信号条 Light R, Light G, Light B 的红绿蓝三个调光通道输出量被记忆在预置中。
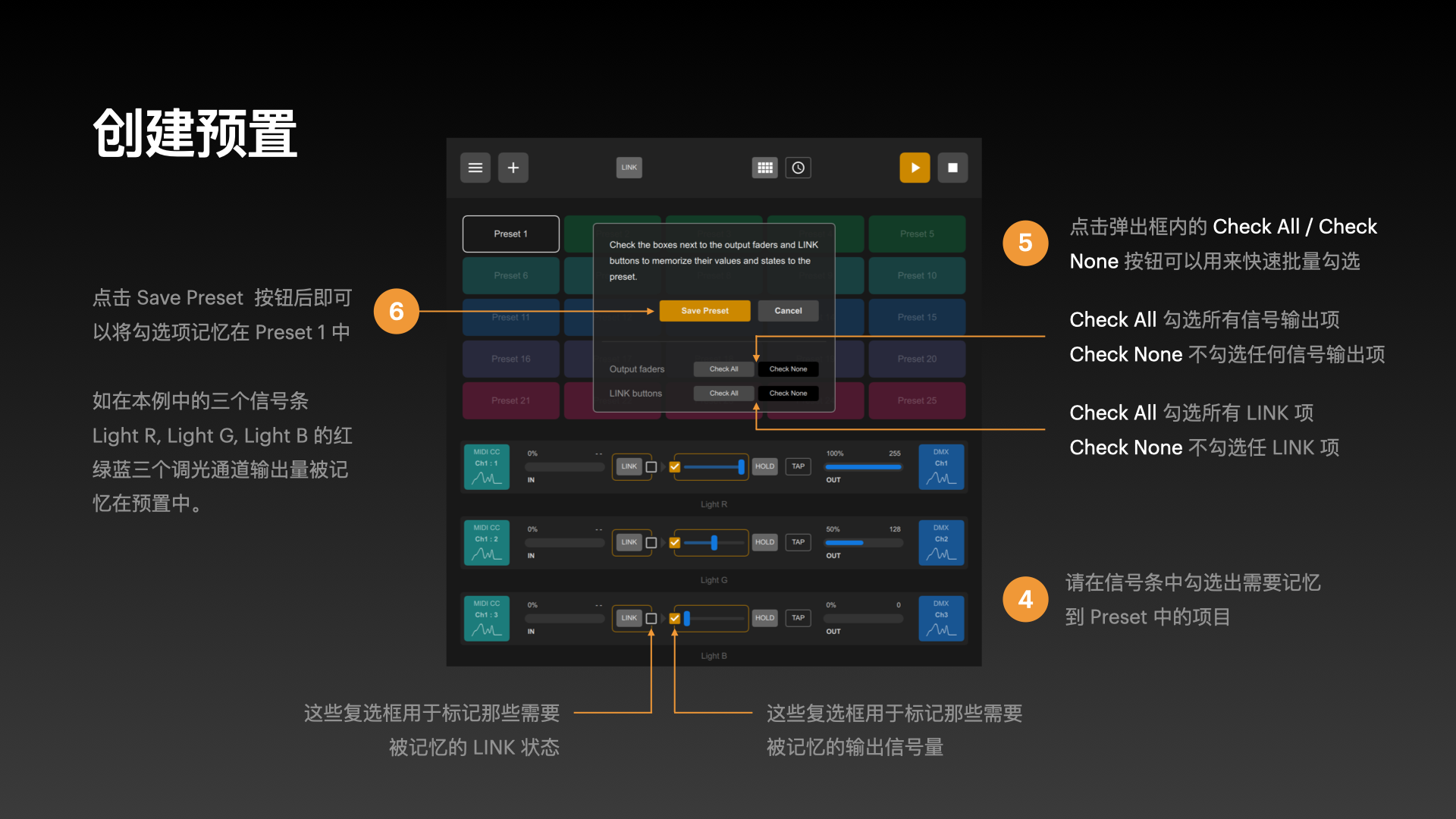
在各信号条中修改输出信号数值后,用同样方法将这个输出信号数值记忆到另一个名为 Preset 2 的预置中。
为了方便识别,可以为 Preset 1 和 Preset 2 修改名称和按钮颜色。点击按钮即可将之前记忆下来的信号输出一并恢复。
点击鼠标右键 (或长按鼠标左键),在弹出菜单中选择 Rename 或 Set Color 即可为此 Preset 按钮改名或修改颜色。
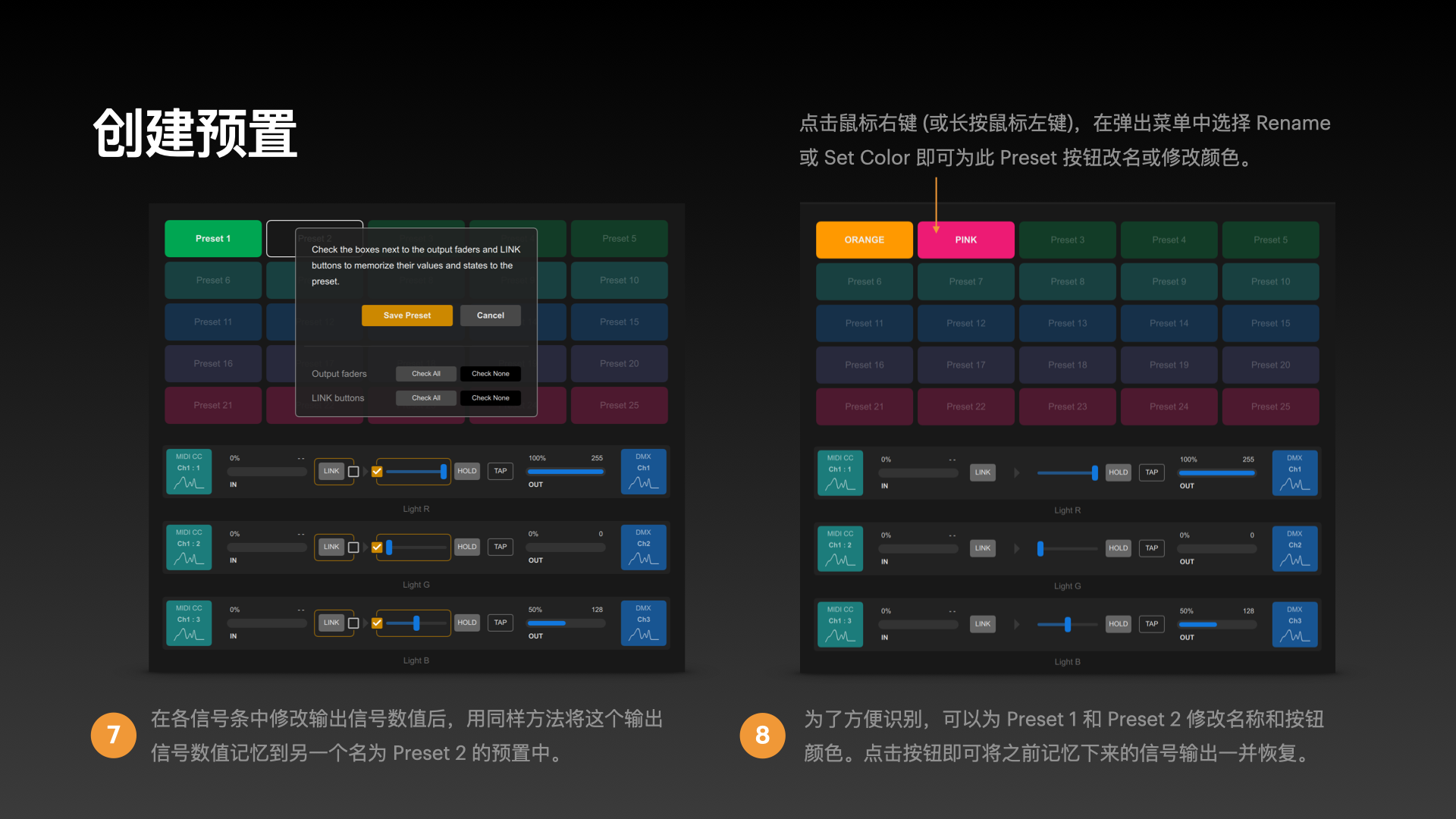
你所创建的 Preset 不但出现在预置启动器面板中的按钮上,也会出现在预置启动器接口的信号通道里。
如此例,按下键盘按键 A 启动 Preset 1,按下按键 B 启动 Preset 2。
如此方法,带有 Preset Launcher 输出的信号条也还能被其他 Preset 继续引用,实现更为复杂的多级触发。
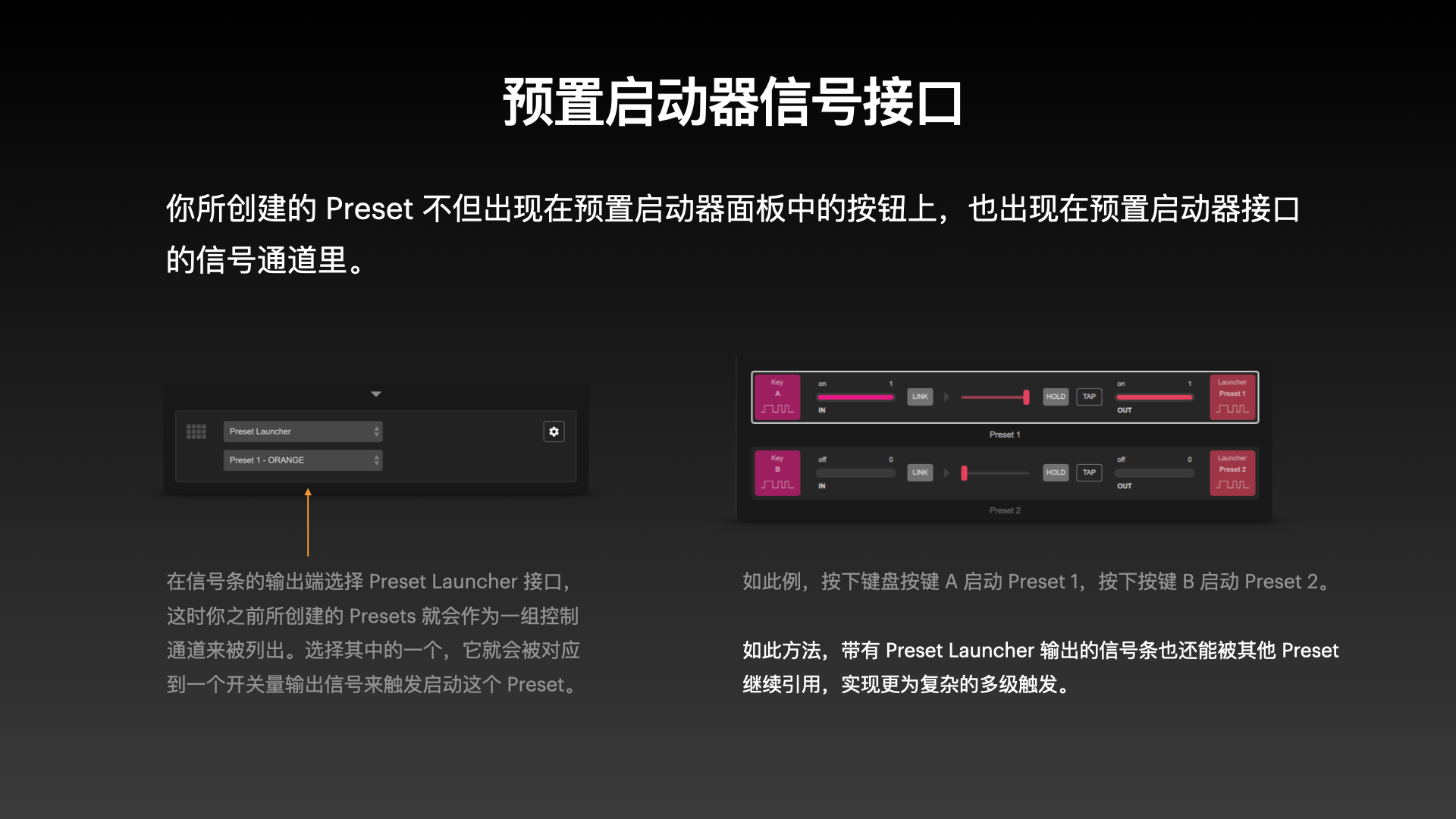
使用 Beat Maker (节拍生成器) 可以在 DigiShow 软件中产生基于时间的节拍信号,节拍可以作为信号输入来触发各种动态信号输出。
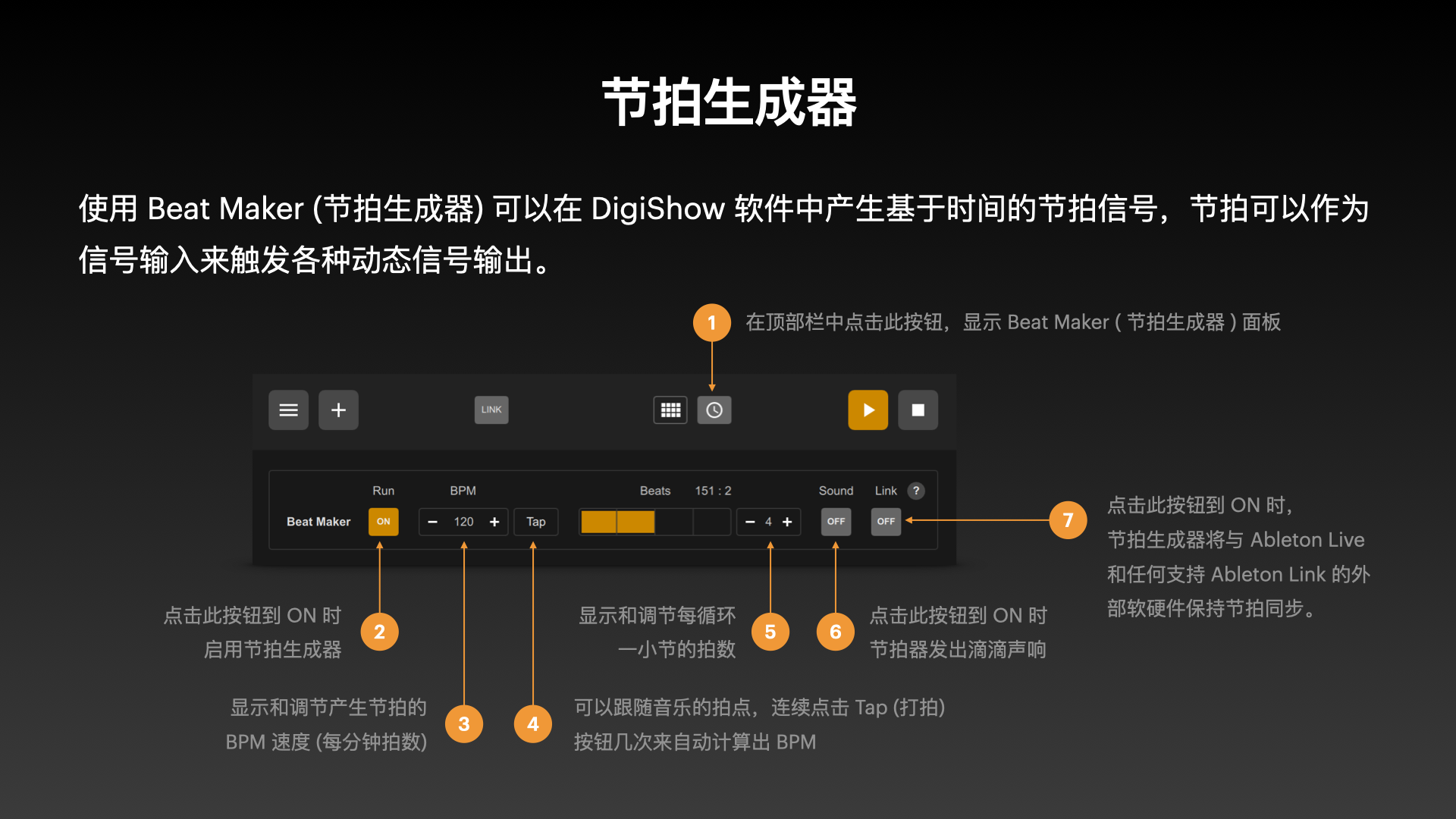
在信号链接表中,节拍生成器所提供的接口可以被设定为信号链接的输入端。当节拍生成器启用后,所产生的节拍会以 Note 信号的形式持续周期性地从信号条输入端发出,进而带动所链接输出端的信号变化。
如此例,由节拍器生成的 Note 带动灯光持续明暗交替 ( 呼吸灯 ) 变化。
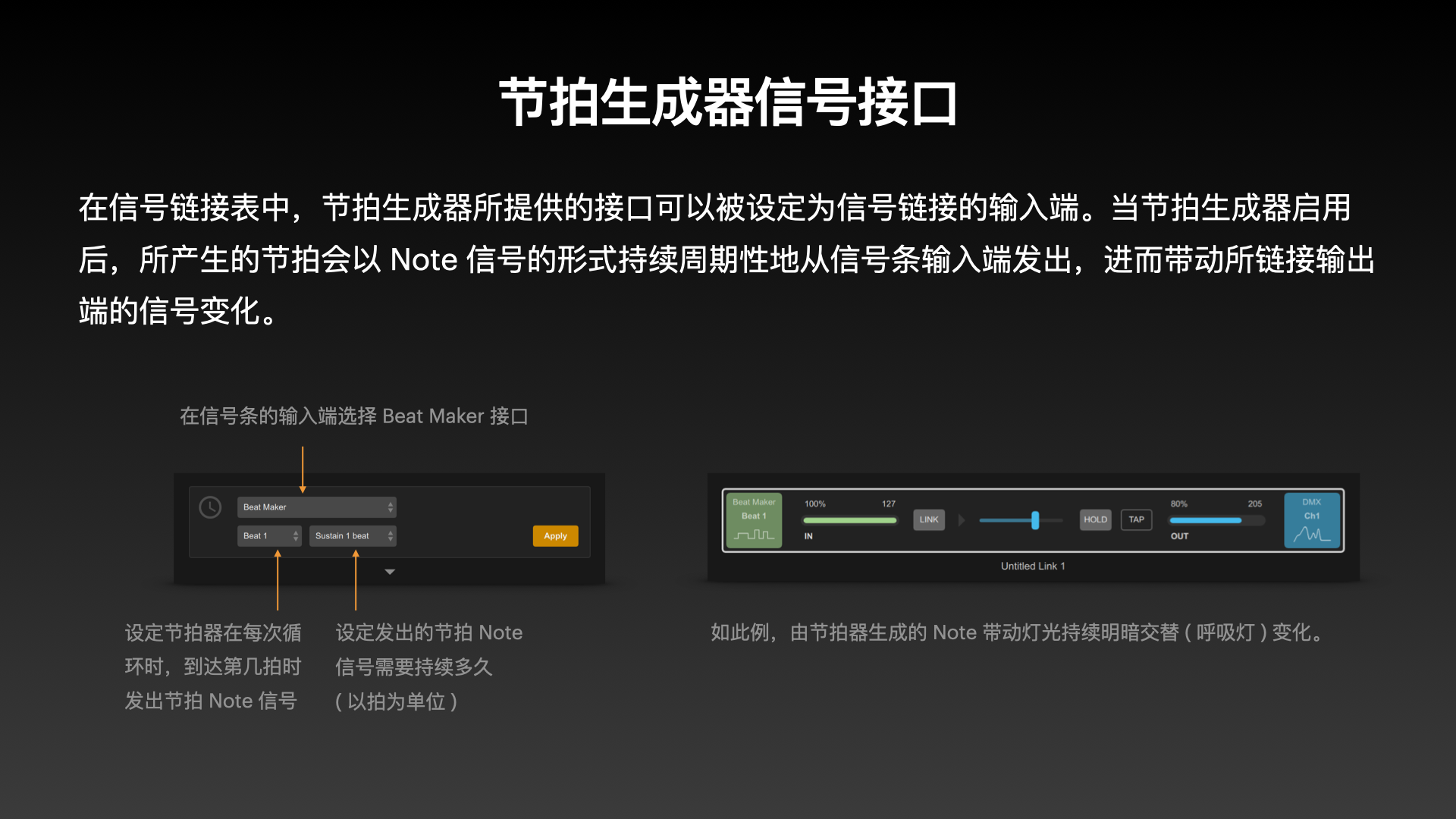
节拍生成器所提供的接口也还可以被设定为信号链接的输出端,用于由链接的输入信号变化来动态改变节拍生成器的设定参数等。
- BPM Change 由一模拟量信号来动态改变 BPM 数
- Quantum Change 由一模拟量信号来动态改变每小节拍数
- Run ON 由一开关量信号来启动/停止节拍生成器
- Link ON 由一开关量信号来启动/停止 Ableton Link 同步
- Tap 由一开关量信号来触发打拍动作,用于动态 BPM 计算
如此例,由输入的MIDI Kick打鼓音符来动态触发节拍生成器的打拍动作,从而实现动态更新BPM速度